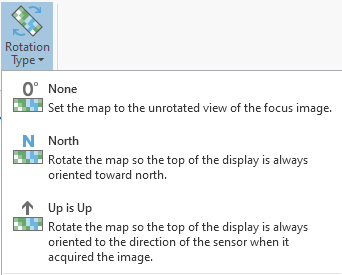The Raster Layer, Mosaic Layer, and Image Service Layer tabs contain essential raster functionality that allows you to adjust the display and appearance of your imagery.

Visibility Range
Use the In Beyond and Out Beyond values to limit the visibility of a raster to be between specific scales. Choose from one of the preset options in the drop-down menu or enter a different scale in the text box. Use the Clear Limits button to remove the visibility settings.
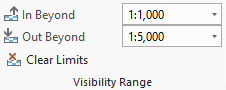
Effects
The Effects options allow you influence how layers are displayed.
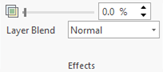
Use the Transparency slider to reduce the opacity of the selected raster. Doing so makes the underlying raster visible. The selected raster must be the uppermost layer in the Contents pane for you to visualize its transparency and reveal the underlying layer.
Layer Blend draws the entire layer and then blends it with the content below it in the drawing order. Each mode performs a type of mathematical calculation on the layer to accomplish various goals, such as drawing topography above background layers but keeping its labels visible. For more information, see Layer blending.
Compare
The Compare group allows you to compare two overlapping rasters.
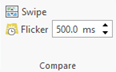
You can use the Swipe tool  to peel back the raster on top, revealing the raster underneath it. To deactivate Swipe, on the Map tab, click the Explore button.
to peel back the raster on top, revealing the raster underneath it. To deactivate Swipe, on the Map tab, click the Explore button.
You can use the Flicker tool to flicker the layer on and off at a specified time interval to reveal the layers below. The time interval is specified in milliseconds.
Rendering
The Rendering options allow you to control the display of rasters and imagery by adjusting the Symbology, Stretch Type, Dynamic Range Adjustment (DRA), Lock Statistics, Resampling Type, Band Combination, and Masking options.
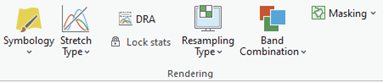
The Symbology button is the principal interface for managing the display controls. The lower portion of the button is a drop-down menu that offers you a selection of renderers specific to the type of data you are working with. If you hover over the button, the part of the button that is active turns blue. Clicking the button opens the Symbology pane, which gives you access to all of the parameters related to setting symbology, such as Stretch Type, Dynamic Range Adjustment (DRA), Resampling Type, and Band Combination, including quick access directly from the tab.

The Symbology options are described below. For more information, see Change the symbology of imagery.
- Stretch—Displays values along a color ramp for a single band. If your layer has multiple bands, you can select a single band from the Band drop-down list.
- RGB—Displays the raster using a three band composite; where the bands are shown as red, green, and blue. You can choose which band you want to display for each of the Red, Green, and Blue display bands. An alpha band is also supported, which acts as a transparency mask, providing a transparency value for each pixel. An alpha band can be turned on or off for multiple-band raster datasets rendered with the RGB renderer.
- Classify—Assigns a color for each class or group of values.
- Unique Values—Assigns a color for each value.
- Colormap—Applies the color map associated with the dataset.
- Discrete—Applies a new color for each unique value until you reach the number of colors specified; then the unique value starts at the beginning of the color scheme until it reaches the number of colors specified again. This rendering process continues until all unique values have been displayed. This is helpful for rasters with many unique values, when you do not need a legend.
You can control how the range of values is displayed with the on the Stretch Type button. The lower portion of the button is a drop-down list that allows you to choose the contrast stretching method. Clicking the button opens the Histogram page on the Symbology pane.

The Stretch options are as follows:
- None—No stretch method is applied to the layer, even if statistics exist. To display data other than 8-bit data, image values are linearly mapped between 0 and 255. None allows you to examine absolute values in your raster datasets.
- Minimum Maximum—Applies a linear stretch based on the output minimum and output maximum pixel values, which are used as the endpoints for the histogram. For example, in an 8-bit dataset, the minimum and maximum values can be 33 and 206. A linear stretch is used to distribute the values across 256 values, from 0 to 255. This increases the ability to see differences in values throughout the dataset. Minimum Maximum is a good choice for standardizing the appearance of multiple rasters for comparison.
- Percent Clip—Cuts off a percentage of the highest and lowest values and applies a linear stretch to the remaining values across the available dynamic range of the data type. This reduces the effects of outliers and enhances the remaining data.
- Standard Deviation—Applies a linear stretch between the values defined by the standard deviation (n) value. For example, if you define a standard deviation of 2, the values beyond the second standard deviation become 0 or 255, and the remaining values are linearly stretched between 0 and 255.
- Histogram Specification—Applies the specified piecewise histogram to display the pixels values. The piecewise histogram allows you to map the input pixel values to a rendered value.
- Custom—Applies the custom stretch, as specified by the histogram settings on the Symbology pane.
- Esri—Uses a modified Sigmoid stretch that uses an S curve to find the mean, which helps to prevent pixel values from being stretched beyond the maximum value. This method is used to provide a good overall contrast stretch to imagery.
Dynamic Range Adjustment (DRA) is a feature that automatically
adjusts your active stretch type as you navigate around your image
based on the pixel values in your current display. You can
turn this on or off using the DRA button  . If you want to apply the statistics of the DRA to your entire raster layer, click the Lock Statistics button
. If you want to apply the statistics of the DRA to your entire raster layer, click the Lock Statistics button  ; the statistics of the region will be used to update the custom statistics.
; the statistics of the region will be used to update the custom statistics.
Alter the image resampling type using the options in the Resampling Type drop-down list. Nearest Neighbor more closely retains the original pixel values, whereas the other resampling techniques produce a smoother image by interpolating values.

The Resampling Type options are as follows:
- Nearest Neighbor—Assigns the value from the closest pixel. This is appropriate for spectral analysis and classification because it preserves the original pixel values. It is also applied to qualitative data, such as land cover. The tradeoff is that you may see artifacts where the realignment of pixels presents a break in the feature. The maximum spatial error is one-half the cell size.
- Bilinear—Interpolates the new value based on a weighted distance average of the four nearest pixels. This is appropriate for continuous datasets, such as imagery and elevation datasets.
- Cubic—Performs a cubic convolution and determines the new value of a pixel based on fitting a smooth curve through the 16 nearest input pixel centers, using a 4 by 4 matrix. This is appropriate for continuous datasets used for visualization purposes. It produces a smooth output with less geometric distortion than Nearest Neighbor resampling, but it may result in the output raster containing values outside the range of the input raster.
- Majority—Assigns the most popular value from the 4 by 4 filter window. This is appropriate for resampling categorical or integer data, such as land use, soil, or forest type. Majority resampling acts as a type of low-pass filter for discrete data, generalizing the data and filtering out anomalous data values.
Band Combination provides popular band combinations for displaying imagery such as natural color and color infrared that highlight vegetation.

If you have a raster product or an image service selected in the Contents pane, you see all of the band combinations associated with that data in the drop-down menu. Popular band combinations are available depending on sensor type and bands. Hover over the band combination to display the associated band name and number. The following image is an example from Landsat 8.
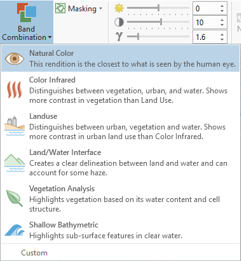
You also have the option to create custom band combinations. To do this, select Custom and load the bands you want into each color. When you click Add, you can select them from the drop-down menu.
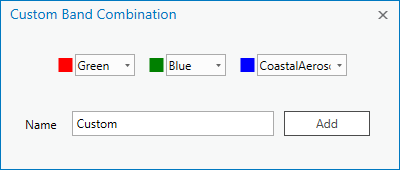
The Masking button allows you to choose a feature class in the Contents pane to mask out the selected raster. This is helpful if you already have a feature class of the area that needs to be masked out.

Enhancement
Adjust the display of a raster dataset using the sliders for Contrast, Brightness, and Gamma settings. Move the sliders accordingly, or type values. To reset the sliders, click their respective buttons.
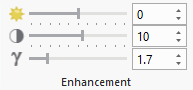
Rotation
When displaying imagery that was collected off-nadir from vertical, buildings and other ground features appear to lean at a variety of disorienting angles, making oblique imagery hard to interpret. It can be easier to analyze imagery if building lean is oriented upward toward the top of the display. When your imagery has the necessary image orientation metadata—usually found in RPC or aerial imagery orientation files—ArcGIS Pro uses that information to rotate the imagery so buildings are pointed toward the top of the image using Up is Up. To revert to the map view, use the North button.
When using a focused image displayed in the Image Coordinate System (ICS), the None button is available to set the map to the unrotated view of the image. The button is only enabled for images displayed in ICS.