Configured data quality layers are available for parcel fabric feature classes. Configured data quality layers are layers that have been specifically configured to show potential data quality issues in the parcel fabric. Examples of issues are lines that are too short and lines with too many vertices. Configured data quality layers can be used to quickly identify erroneous features in parcel fabric feature layers.
Configured data quality layers display features based on definition queries and symbology and do not alter the original data. Displayed features indicate potential issues in the source layer (the layer that the data quality layer is referencing).
Data quality issues are fixed in the referenced parcel fabric feature layers, not in the data quality layers.
Add data quality layers to a map
You can add configured data quality layers to a map that has parcel fabric layers. The parcel fabric and all its associated layers must be added to the map .
- Click the Quality tab on the ArcGIS Pro ribbon.
- Click the Parcel Layers button
 in the Evaluation group and choose the data quality layer to add to the map.
in the Evaluation group and choose the data quality layer to add to the map.Data quality layers can be added for parcel lines, parcel polygons, and connection lines.
- If you have more than one parcel type group layer present in the map, choose the parcel type the data quality layer will reference from the Select Parcel Type dialog box and click OK.
The sections below list the data quality layers that are available and potential fixes for their errors.
Distance Mismatch
The Distance Mismatch layer displays lines with COGO distances that do not match their shape lengths. The value in the Distance field of the referenced parcel fabric line feature class is compared with the value in the Shape_Length field. If the difference in distances is greater than the configured tolerance, the line is displayed as an error.
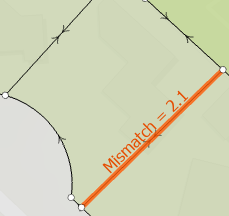
To view and configure the distance mismatch tolerance, right-click the Distance Mismatch layer and click Properties. On the Layer Properties dialog box, choose Definition Query. By default, the definition query is applied to current parcels but not to historic parcels.
If the Distance field of the reference parcel fabric line feature class is <Null>, the values are not compared.
Tip:
You can use the Distance Mismatch layer to quickly detect distance outliers before running a least-squares adjustment. Valid outliers can be rectified so they don't influence the outcome of the least-squares adjustment.
Fix distance mismatch errors
Distance mismatch errors can be fixed in the following ways:
- Select the parcel line, and in the Attributes pane, provide the correct COGO distance in the Distance field. The COGO distance should match the distance on the legal record.
- If the COGO distance attribute is correct, modify the parcel line geometry and build the updated parcel with the correct line shape length.
Too Short
The Too Short layer displays lines with shape lengths that are shorter than the configured tolerance.
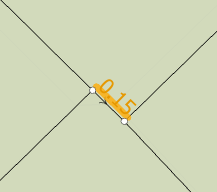
To view and configure the tolerance for short lines, right-click the Too Short layer and click Properties. On the Layer Properties dialog box, choose Definition Query to view and edit the short lines definition query.
By default, the definition query is applied to current parcels but not to historic parcels.
Fix short line errors
Use the Merge Points tool in the Tools gallery on the Quality tab to merge parcel points to a single point. Connected lines and sliver polygons are removed.
Line Vertices
The Line Vertices layer displays lines from the referenced layer with vertices. These are the same vertices that appear when using the Edit Vertices tool  to edit feature vertices. In the Line Vertices layer, however, vertices are only symbolized if they do not occur at the start or endpoints of the referenced lines.
to edit feature vertices. In the Line Vertices layer, however, vertices are only symbolized if they do not occur at the start or endpoints of the referenced lines.
You can use the Line Vertices layer to detect curves defined by polylines (densified curves). Densified curves are composed of a series of small line segments that form a single, curved polyline.
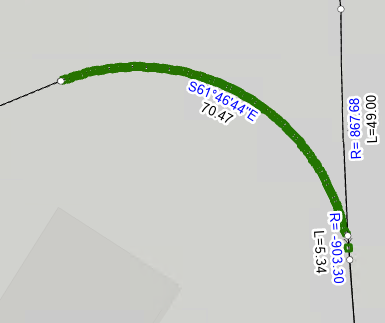
Remove vertices
The Simplify By Straight Lines And Circular Arcs tool can be used to reduce the number of line segments and the number of vertices in polygon and line features. The tool replaces consecutive line segments or polygon edges with fewer line segments or edges. Densified curves can be replaced with true curves.
Densified curves should be replaced with true curves for performance and data editing purposes.
Vertices
The Vertices layer displays polygons from the referenced layer with vertices. These are the same vertices that appear when using the Edit Vertices tool  to edit feature vertices. In the Vertices layer, however, vertices are only symbolized if they do not occur at polygon corners.
to edit feature vertices. In the Vertices layer, however, vertices are only symbolized if they do not occur at polygon corners.
You can use the Vertices layer to detect curved edges defined by polylines (densified curves). Densified curves are composed of a series of small line segments that form a single, curved polyline.
Remove vertices
The Simplify By Straight Lines And Circular Arcs tool can be used to reduce the number of line segments and the number of vertices in polygon and line features. The tool replaces consecutive line segments or polygon edges with fewer line segments or edges. Densified curves can be replaced with true curves.
Densified curves should be replaced with true curves for performance and data editing purposes.