Available with ArcGIS Pro Standard and Data Reviewer licenses.
Reviewer rules created in a geodatabase enable automated review of features stored in feature classes and stand-alone tables. Automated review is supported in the following workflows:
Constraint—Enforce data integrity during editing workflows by preventing the creation or modification of features that do not meet quality requirements.
Validation—Evaluate compliance of existing features with data quality requirements by creating an error record for each noncompliant feature.
You can create and manage Reviewer rules stored in a geodatabase using tools found on the Attribute Rules tab. When you choose a geodatabase feature class or stand-alone table, the Attribute Rules view contains a list of rules configured for that specific feature class or stand-alone table.
Attribute Rules view
When opening the Attribute Rules view, you can view a data source's rules by clicking the Constraint or Validation tabs. Existing rules are displayed on each tab and each row represents an individual rule. When you choose a rule, the rule parameters appear in a pane next to the view.
Note:
When packaging a map or project with data that contains features with attribute rules, ensure that features that have rules referencing secondary features are all included in the Contents pane of the map before packaging the project. This prevents broken configuration of rules once in the project package.
Configure the Attribute Rules view using the Columns and Filter buttons. You can modify the visible columns in the rule list using the Columns button. You can also filter the attribute rules by rule properties using the Filter button. The filter uses the visible columns in the rule list.
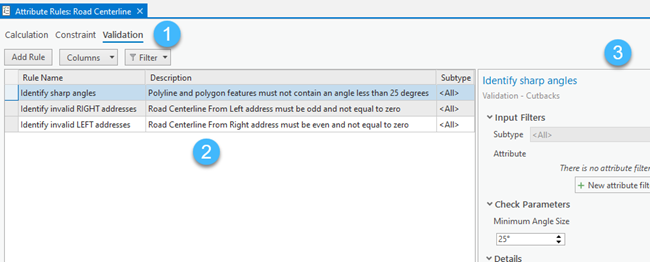
1 | Tabs are used to switch between the Calculation, Constraint, and Validation rule types. |
2 | Rules are listed in the grid section of the view. The columns can be customized to show more or less detail for each rule. |
3 | The pane includes the parameters of the chosen rule from the grid and is also used to choose properties during the creation of rules. |
The rule's pane, in the Attribute Rules view, displays input parameters for the rule and varies depending on the type of check used to implement the rule. You can view details about each parameter by hovering over the information icon  next to the parameter.
next to the parameter.
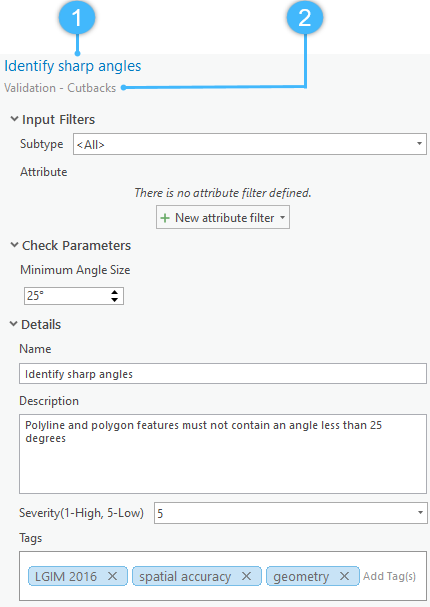
1 | Pane for attribute rule |
2 | Rule and check type |
The Attribute Rules tab contains tools for creating and managing attribute rules. The tab is automatically displayed when the Attribute Rules view is active.
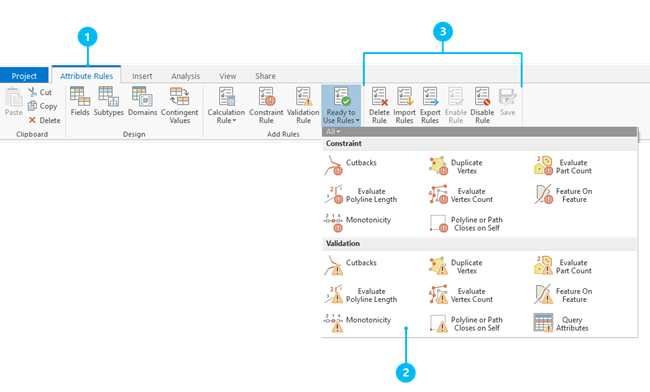
1 | Attribute Rules tab |
2 | Ready to Use Rules, which contain Reviewer checks |
3 | Rule management tools |
Create a validation rule
Complete the following steps to create a validation rule:
- In the Catalog pane, expand the geodatabase connection that contains features that require automated validation.
Note:
Adding attribute rules to a dataset impacts backward compatibility:
Once attribute rules are added to a dataset, the dataset is incompatible with ArcMap or ArcGIS Pro 2.0 and earlier. See client and geodatabase compatibility for more information about the available functionality when using mixed client and geodatabase releases.
Newer Data Reviewer checks impact which ArcGIS client releases can access the dataset with the attribute rule.
- Verify that the data source is supported for the check type and that there is an exclusive lock on the underlying dataset.
- Verify that the source data contains a GlobalID column and has editor tracking enabled.
Tip:
If the data doesn’t have global IDs, you can add them using the Add Global IDs tool or you can right-click the data source in the Catalog pane and click Manage, check the Global IDs check box, then click OK.
- Right-click a feature class or a stand-alone table and click Data Design > Attribute Rules.
The Attribute Rules view and tab appear.
Note:
The view is read-only when accessed from a web feature layer or a branch versioned database connection using a nondata owner account.
- On the Attribute Rules tab, click Ready to Use Rules
 and click the check from the Validation gallery group required to implement the rule.
and click the check from the Validation gallery group required to implement the rule.Note:
The contents of the Ready to Use Rules gallery varies depending on the chosen data source.
- Configure the rule's required parameters in the rule's pane in the Attribute Rules view.
Required parameters are indicated by a red asterisk next to the parameter name. When all required parameters contain valid values, the rule is ready to use.
Note:
Rules highlighted in red are invalid and are not stored when you click Save. Help for rule errors is available by hovering over the row reader.
- Optionally, configure the parameters contained in the rule's pane to facilitate data quality reporting and corrective workflows.
- Click Save
 on the Attribute Rules tab to save your new rules.
on the Attribute Rules tab to save your new rules.Note:
Data Reviewer is designed to be backward-compatible with Reviewer rules created using earlier releases of ArcGIS Pro. Forward compatibility is not possible at each ArcGIS Pro release because Reviewer rules continually evolve to support new functionality.
- Close the Attribute Rules view to close the rule's pane or create another rule from the Ready to Use Rules gallery.
- Optionally, share the datasets as web feature layers to evaluate the quality of the data.
Learn more about sharing datasets with attribute rules
Note:
An ArcGIS Data Reviewer server extension license is required in your federated server when sharing web feature layers with the Validation capability enabled and datasets contain Data Reviewer-based validation attribute rules.
Create a constraint rule
Complete the following steps to create a constraint rule:
- In the Catalog pane, expand the geodatabase connection that contains features that require automated validation.
Note:
Adding attribute rules to a dataset impacts backward compatibility:
Once attribute rules are added to a dataset, the dataset is incompatible with ArcMap or ArcGIS Pro 2.0 and earlier. See client and geodatabase compatibility for more information about the available functionality when using mixed client and geodatabase releases.
Newer Data Reviewer checks impact which ArcGIS client releases can access the dataset with the attribute rule.
- Verify that the data source is supported for the check type and that there is an exclusive lock on the underlying dataset.
- Right-click a feature class or a stand-alone table and click Data Design > Attribute Rules.
The Attribute Rules view and tab appear.
Note:
The view is read-only when accessed from a web feature layer or a branch versioned database connection using a nondata owner account.
- On the Attribute Rules tab, click Ready to Use Rules
 and click the check from the Constraint gallery group.
and click the check from the Constraint gallery group.Note:
The contents of the Ready to Use Rules gallery varies depending on the chosen data source.
- Configure the rule's required parameters in the rule's pane in the Attribute Rules view.
Required parameters are indicated by a red asterisk next to the parameter name. When all required parameters contain valid values, the rule is ready to use.
Note:
Rules highlighted in red are invalid and are not stored when you click Save. Help for rule errors is available by hovering over the row reader.
- Optionally, configure the parameters contained in the rule's pane to facilitate data quality reporting and corrective workflows.
- Click Save
 on the Attribute Rules tab to save your new rules.
on the Attribute Rules tab to save your new rules.Note:
Data Reviewer is designed to be backward-compatible with Reviewer rules created using earlier releases of ArcGIS Pro. Forward compatibility is not possible at each ArcGIS Pro release because Reviewer rules continually evolve to support new functionality.
- Close the Attribute Rules view to close the rule's pane or create another rule from the Ready to Use Rules gallery.
- Optionally, share the datasets as web feature layers to evaluate the quality of the data.
Learn more about sharing datasets with attribute rules
Note:
An ArcGIS Data Reviewer server extension license is required in your federated server when sharing web feature layers with the Validation capability enabled and datasets contain Data Reviewer-based validation attribute rules.
Modify existing rule properties
Once an attribute rule has been created, certain properties can be modified using tools found in the Attribute Rules view and tab. An exclusive lock on the underlying dataset is required before making changes to an attribute rule.
Learn more about managing geodatabase locks
For validation rules, the following parameters can be modified:
- Check Parameters (varies by check type)
- Description
- Tags
- Enabled/Disabled state (controlled from Attribute Rules tab group)
For constraint rules, the following parameters can be modified:
- Check Parameters (varies by check type)
- Triggers
- Description
- Tags
- Enabled/Disabled state (controlled from Attribute Rules tab group)
Complete the following steps to modify a saved rule:
- In the Catalog pane, expand the geodatabase that contains features with rules that require an update.
- Right-click a feature class or a stand-alone table and click Data Design > Attribute Rules.
The Attribute Rules view and tab appear.
Note:
The view is read-only when accessed from a web feature layer or a branch versioned database connection using a nondata owner account.
- On the Attribute Rules view, click the rule type (Constraint or Validation) for the rule you want to modify.
The Attribute Rules view displays the chosen rule type.
- Choose the rule that you want to modify by clicking the specific row.
A pane appears and displays the rule parameter details.
Note:
Constraint rules created in previous releases can be upgraded automatically to address functionality or performance issues. An upgraded rule is highlighted in green with a ToolTip indicating that it has been modified.
- Update parameters in the rule's pane as needed.
Tip:
To modify read-only parameters, create a copy of the rule using the Copy and Paste tools and modify parameters as needed.
- Click Save on the Attribute Rules tab to save the updated rules in the geodatabase.
Note:
For features with attribute rules that participate in web feature layers, you must ensure that services stop before making modifications to avoid a schema lock when saving changes.
- Close the Attribute Rules view to close the rule's pane or choose another rule to modify.