The Manage Templates and Create Features panes include filters and a search box for finding feature templates by name, template type, feature type, or a word or phrase stored with a template description or its tags.
When you are searching for feature templates, consider the following:
- A checked filter button
 indicates a filter is actively filtering the templates appearing in the pane.
indicates a filter is actively filtering the templates appearing in the pane. - Text in the search box actively filters the templates.
Use the Manage Templates pane
The Manage Templates pane contains templates defined for all maps in the current project. To use the pane to filter and find feature templates, complete the following steps:
- On the ribbon, click the Edit tab. In the Features group, click the Manage Templates dialog box launcher
 .
. - To show all feature templates, click the Filter button
 and click Show All Templates.
and click Show All Templates. This setting turns off any active filter and clears the search box.
- To show only the templates that create a specific feature type, click the Filter button
 , click Filter By, and click one of the following filters:
, click Filter By, and click one of the following filters:Point
Show only point feature layers and templates.
Line
Show only polyline feature layers and templates.
MultiPatch
Show only multipatch feature layers and templates.
Polygon
Show only polygon feature layers and templates.
Annotation
Show only annotation feature layers and templates.
Z Aware
Show only z-enabled feature layers and templates.
Group
Show only feature layers with group templates.
Preset
Show only feature layers with preset templates.
Editable Layer Only
Show only editable feature layers and templates.
Layer with Templates Only
Show only feature layers with templates.
Layer without Templates Only
Show only feature layers with no templates.
No filtering
Show all layers and templates.
- To find a feature template containing a specific word or phrase, click the Search box
 and enter your search criteria. Search is not case-sensitive.
and enter your search criteria. Search is not case-sensitive.The templates that appear in the pane contain the word or phrase in the description or a tag, or template name, feature type, or template type.
To restore a previously entered search, click the drop-down arrow. Your search history is saved until you delete the history or close the project. To delete your search history, click the drop-down arrow and click Clear History.
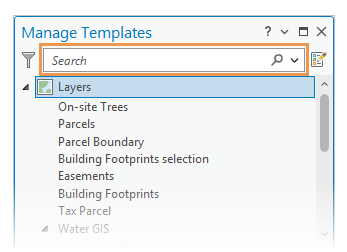
Tip:
To clear the search box and show all templates, click the Delete button
 next to the drop-down arrow or press the Backspace key until the contents are deleted.
next to the drop-down arrow or press the Backspace key until the contents are deleted. - To list templates in alphanumeric order or group them by layer or geometry type, click Filter
 , click Group By, and click one of the following options:
, click Group By, and click one of the following options:Geometry Type
Group templates by the geometry type they create.
Layer
Group templates by the layer on which they create features.
No Grouping
Show the templates in alphanumeric order.
Use the Create Features pane
The Create Features pane contains templates defined for the active map. To use the pane to filter and find feature templates, complete the following steps:
- On the ribbon, click the Edit tab. In the Features group, click Create
 .
. - To show all feature templates, click the Filter button
 and click Show All Templates.
and click Show All Templates. This setting turns off any active filter and clears the search box.
- To hide all table templates, click the Filter button
 and click Hide Table Templates.
and click Hide Table Templates. - To show only the templates that create a specific feature type, click the Filter button
 , click Filter By, and click one of the following filters:
, click Filter By, and click one of the following filters:Point
Show only templates for point features.
Line
Show only templates for polyline features.
MultiPatch
Show only templates for multipatch features.
Polygon
Show only templates for polygon features.
Annotation
Show only templates for annotation features.
Z Aware
Show only templates for z-enabled features.
Group
Show only group templates.
Preset
Show only preset templates.
Table
Show only table templates.
Contents Selection
Show only templates for layers with Visible checked in the Contents pane.
Contents Selection by Group
Show only templates for group layers and composite layers with Visible checked in the Contents pane.
No filtering
Show all templates.
- To find a feature template containing a specific word or phrase, click the Search box
 and enter your search criteria. Search is not case-sensitive.
and enter your search criteria. Search is not case-sensitive.The templates that appear in the pane contain the word or phrase in the description or a tag, or template name, feature type, or template type.
To restore a previously entered search, click the drop-down arrow. Your search history is saved until you delete the history or close the project. To delete your search history, click the drop-down arrow and click Clear History.
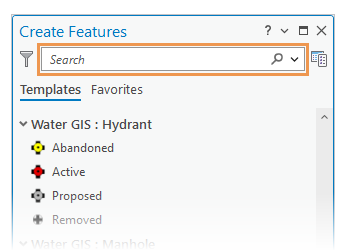
Tip:
To clear the search box and show all templates, click the Delete button
 next to the drop-down arrow or press the Backspace key until the contents are deleted.
next to the drop-down arrow or press the Backspace key until the contents are deleted. - To list templates in alphanumeric order or group them by layer or geometry type, click the Filter button
 , click Group By, and click one of the following options:
, click Group By, and click one of the following options:Geometry Type
Group templates by the geometry type they create.
Layer
Group templates by the layer on which they create features.
No Grouping
Show the templates in alphanumeric order.