Feature templates create features. They comprise a set of construction tools, default attribute values, source layer information, and other properties for creating 2D or 3D features on specific layers. Feature templates are available in the Create Features pane.
When you use a feature template, consider the following:
- You can create multiple feature templates for the same layer and configure them to show different tools and apply different attribute values.
- The symbol that appears next to the template name is derived from the source layer symbology. Group templates reference the primary template layer.
- If you change a construction tool while drawing a feature, you are prompted to apply or discard the unfinished geometry. You can turn this message on or off in project settings for editing.
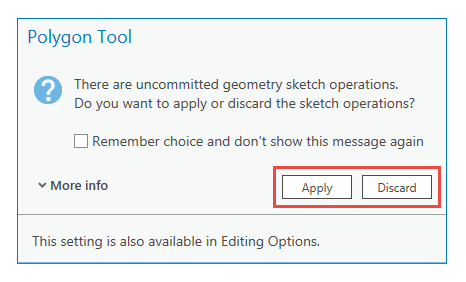
Authoring methods
Feature templates are automatically generated with default settings when you add feature data to a map or scene. Other template types such as Group or Preset templates are created manually. The various template types and their authoring methods are listed in the following table.
| Template type | Authoring method | Feature creation capabilities |
|---|---|---|
Feature template | Manual and automatically generated | Single layer |
Table template | Manual and automatically generated | Single layer |
Group template | Manual | One or more layers |
Preset template | Manual | One or more layers |
Tool palettes
The tools that appear on a template tool palette are configured in the Template Properties dialog box. You can show or hide construction tools that are available for a template and choose which tool runs automatically when a template is clicked.
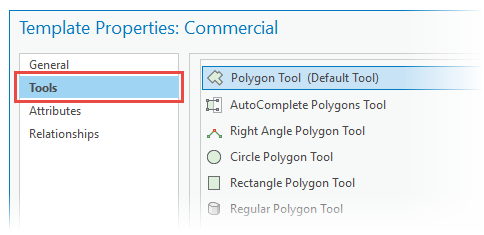
Feature templates
Feature templates create features on a specified source layer using a manual workflow. They are the default template type in ArcGIS Pro. If you used feature templates in ArcMap, you are familiar with their properties and how they work.
By default, attribute values saved with a template are applied to new features. They can include a mix of geodatabase default values and template default values. To override these values before you create a feature, click the Active template button  and enter the attributes manually.
and enter the attributes manually.
To get started, see Create a feature template.
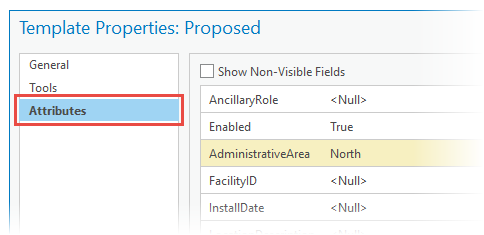
Group templates
Group templates create multiple interrelated features on multiple source layers using a semiautomated workflow. For example, you can draw a waterline as a primary feature and the template adds a fitting and a valve at preconfigured distances along the line.
On the Builders tab, you can add one or more feature templates and configure them with builders to generate features. The attribute values for each component feature are maintained on their respective origin source feature template.
One feature template in the group is designated as the primary template and influences what you can draw, the tools you can show on the tool palette, and other source feature templates you can add to the group.
To get started, see Create a group template.
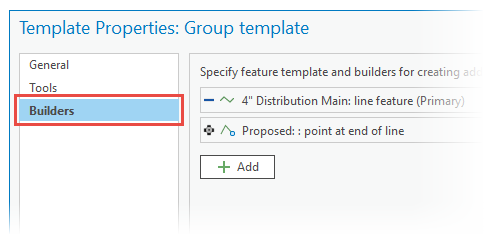
Preset templates
Preset templates create collections of features in repeatable patterns. For example, you can add a selected cluster of trees or the components of a utility cabinet in a fixed arrangement using the Point tool  or specify a rotation angle using the Point with rotation tool
or specify a rotation angle using the Point with rotation tool  .
.
On the Features tab, type the attribute values you want to apply to new features and override the geodatabase default values. By default, the insertion point is the geometric center of the selected feature. You change this on the Preview tab.
To get started, see Create a preset template.
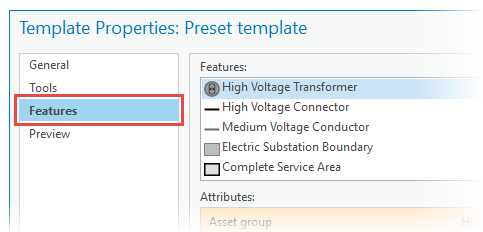
Table templates
Table templates insert records (rows) into existing tables and write the stored attribute values to the specified fields. You can use table templates directly or add them to feature templates to automatically add new features to related stand-alone tables defined by a relationship class.
To get started, see Create a table template.
The Create Features pane
In the Create Features pane, table templates appear with a table icon and the Insert Row command  . If the template is authored to prompt for attributes values, the specified fields also appear in the pane.
. If the template is authored to prompt for attributes values, the specified fields also appear in the pane.
Note:
Inserting a row using a stand-alone table template ignores any relationships in which the table is participating.
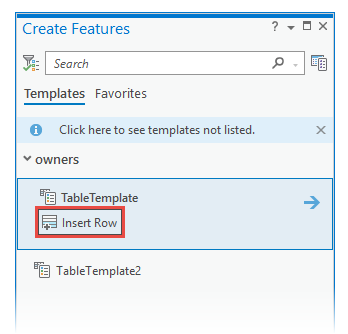
Click the Active Template arrow  to specify the number of rows.
to specify the number of rows.
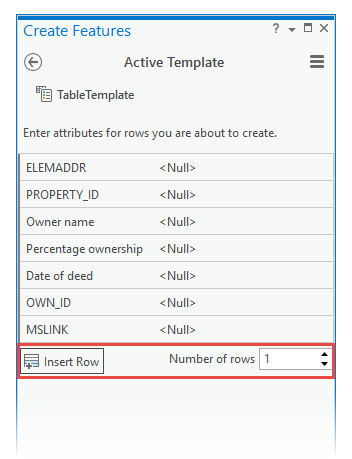
The Attributes pane
Selecting a row in a table shows the selection in the Attributes pane tree view. To add a row to the table using a table template, right-click the layer name and click Insert Row  .
.
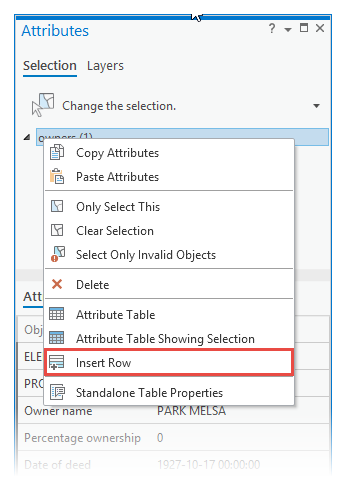
Choose a table template, specify the number of rows, and click OK.
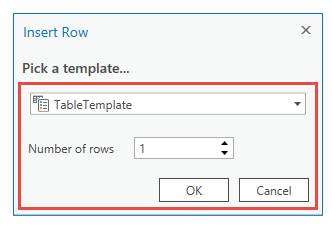
Relationships
If a feature template creates features that participate as the origin in a relationship class, you can add a table template for the destination table on the Relationships tab. As you create features, new features are automatically added to the related table.
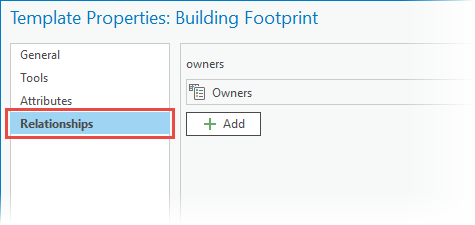
Tip:
Add a table template to a feature template to streamline a workflow that routinely uses the Attributes pane to add a feature to a relationship.
A common practice is to set a feature template attribute to store or prompt for an origin primary key value. When you create a feature, a new record is generated in the destination table with the associated foreign key and the attribute values you specified with the table template.
To view the primary and foreign key for a relationship class in your project, show the Catalog pane, right-click the relationship class, and click Properties.