Save  and Discard
and Discard  save and discard the edits you make to a map or a scene including added or removed layers or maps, and changes to data sources. These commands are available on the Edit tab, in the Manage Edits group.
save and discard the edits you make to a map or a scene including added or removed layers or maps, and changes to data sources. These commands are available on the Edit tab, in the Manage Edits group.
Save edits
Click Save to save all edits you made since the last time you clicked Save.
- On the ribbon, click the Edit tab. In the Manage group, click Save
 .
.
- If you are editing nonversioned data, saving your edits releases the data locks placed on the data source.
- If you are editing versioned data, your edits and changes made by other editors to the same version are automatically reconciled based on your project settings for versioning. By default, only attributes are reconciled as conflicts, and a confirmation dialog box appears that allows you to verify conflicts before continuing.
- If the Save Edits dialog box appears, click Yes to save your edits or click No to cancel the command and not save your edits.
- To view the layers or data source containing your edits before proceeding, click Show edits and click the appropriate tab.
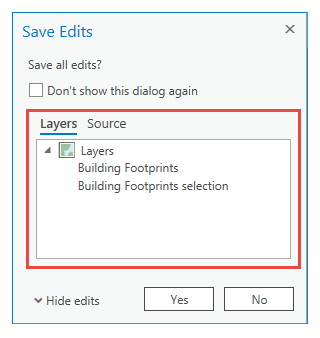
- To turn this dialog box off, check Don’t show this dialog again.
Tip:
You can turn this dialog box on or off in project options for editing.
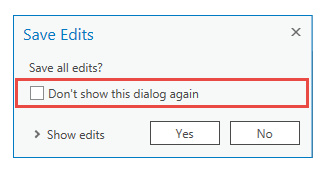
Subsequent clicks of this command will save your edits and not show the dialog box.
- To view the layers or data source containing your edits before proceeding, click Show edits and click the appropriate tab.
Discard edits
Click Discard to roll back all edits you made since the last time you clicked Save.
- On the ribbon, click the Edit tab. In the Manage group, click Discard
 .
.If you are editing nonversioned data in an enterprise geodatabase, you can't discard your edits.
- If the Discard Edits dialog box appears, click Yes to proceed or click No to cancel the command and not discard your edits.
- To view the layers or data source containing your edits before proceeding, click Show edits and click the appropriate tab.
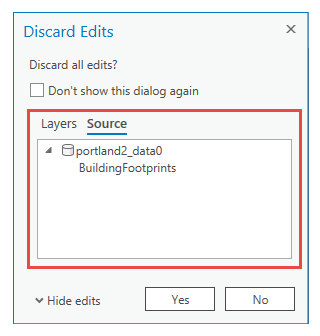
- To turn this dialog box off, check Don’t show this dialog again.
Tip:
You can turn this dialog box on or off in project options for editing.
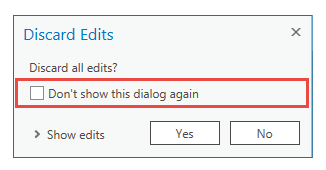
Subsequent clicks of this command will discard your edits and not show the dialog box.
- To view the layers or data source containing your edits before proceeding, click Show edits and click the appropriate tab.