Proportional symbology is used to show relative differences in quantities among features. Proportional symbology is similar to graduated symbols symbology in that both draw symbols sized relative to the magnitude of a feature attribute. But where graduated symbols distribute features into distinct classes, proportional symbols represent quantitative values as a series of unclassed symbols, sized according to each specific value.
Proportional symbols can be defined for point, line, or polygon feature layers. When applied to point or line symbols, the feature's size is modified directly. When applied to polygon features, a proportionally sized point symbol draws at the center of the polygon. For reference, you can specify a uniform background symbol for the polygons that draw below the points.
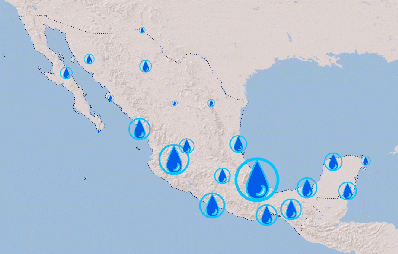
Proportional symbols can be based on an attribute field in the dataset, or you can write an Arcade expression on which to generate numeric values to symbolize.
Caution:
When proportional symbology is based on a single field, the symbols are drawn in a sorted order, where the larger features draw first and the smaller features draw above. When the symbology is based on an expression, this sorting does not occur, and some smaller symbols may be obscured by larger ones.
Relative size
When the attribute values represent a count (such as population or number of bushels harvested) rather than a measurable amount, or if the unit is unknown, you can specify a minimum and maximum symbol size. All symbols draw between these two sizes, and you can use the histogram to interactively set the data values that correspond to the minimum and maximum sizes. Values that fall below or beyond this range are drawn with the smallest and largest symbols, respectively.
Or you can set the Maximum size to None. In this case, the Minimum size corresponds to the smallest value in the data, and all other symbols are sized proportionally relative to this minimum size. Leaving the range open-ended by not defining a maximum symbol size allows the range of symbols to be truly relatively sized, but it may result in some excessively large symbols if there is a large value spread.
Dive-in:
There is a tendency for map readers to underestimate the size of proportional circles on maps, especially at the larger end of the size range. To counteract this perception, you can check Appearance compensation (Flannery). Appearance compensation uses an algorithm defined by James Flannery, where larger symbols are scaled up to compensate for this perception. You can use appearance compensation only when you have relatively sized proportional symbols (proportional symbols with no unit specified) and no Maximum size specified. Because Flannery's research applies specifically to the perception of circles, appearance compensation should be used with circular symbols only.
Actual size
If the attribute being symbolized is directly related to an actual value with a known unit of measure, you can use proportional symbols to draw symbols that are sized with these exact sizes. For example, you may have a point layer of individual trees that includes an attribute for tree crown radius, measured in feet, and want to represent each tree with a circle using its real-world crown size.
Set the Unit property to the unit of measure that your data represents. The attribute value is multiplied by this unit to determine the size of each symbol. You must also specify whether this value should correspond to the Area, Radius (one-half of the width in the case of a square), or Height of the symbol in the Data represents property. Height can be specified only when you are working in a scene.
When you choose Area, the attribute value is multiplied by the square of the Unit value. In the case of line geometry, you choose whether the data represents Width or Distance from center. Then, you can format basic properties of the chosen shape, such as the color and outline. Proportional symbols drawn with actual size are limited to circles or squares only.
Because the symbol size is representative of a measurable unit, the map must be in a projected coordinate system, or the scene must be in a local view mode using a projected coordinate system. For accurate depictions, you should use an equal-area projection, especially if you are mapping a large geographic extent.
Draw a layer with relative- or actual-sized proportional symbols
The Primary symbology tab  has two subtabs to establish graduated symbol symbology:
has two subtabs to establish graduated symbol symbology:
- The Classes tab is where you set the legend count and manage null and excluded values.
- The Histogram tab is where you view and edit the data ranges of the symbology. See Use symbology histograms for more information.
To display quantitative data with proportional symbology, follow these steps:
- Select a feature layer in the Contents pane.
- On the Feature Layer tab, in the Drawing group, click Symbology
 and click Proportional Symbols.
and click Proportional Symbols.The Symbology pane appears.
- In the Symbology pane, on the Primary symbology tab
 , choose the numeric field for the data to be mapped, or write an expression.
, choose the numeric field for the data to be mapped, or write an expression.To use an expression, click Set an expression
 to open the Expression Builder dialog box. Write an expression and click Verify
to open the Expression Builder dialog box. Write an expression and click Verify  to validate it. Note that although an expression is valid, it may not return a valid numeric value. You can filter
to validate it. Note that although an expression is valid, it may not return a valid numeric value. You can filter  the Expression Builder dialog box to show only numeric fields to help prevent this.
the Expression Builder dialog box to show only numeric fields to help prevent this. - To normalize the data, choose a field from the Normalization menu, or choose percentage of total to divide the data value to create ratios, or choose log to symbolize on the logarithm of each value. This can be an effective way to generate a smaller range of values if the dataset includes significant outliers. Normalization is available only when the proportional symbology is based on a field. If it is symbolized on an expression, the Normalization field is unavailable.
- Decide whether to symbolize the data with actual or relative proportional symbols. Refer to the sections above for more information. Optionally, set the minimum and maximum sizes of the symbol representing your data.
- To symbolize with relative-sized proportional symbols, choose Unknown for the Unit. Set the Minimum size and the Maximum size of the symbol representing your data. Or set the Maximum size to None. Adjust the Template and the Background symbols as necessary.
- To symbolize with actual-sized proportional symbols, choose a Unit to represent the data. Set the Data represents control to Area, Radius (1/2 width), Height (3D only), Width (lines only), or Distance from Center (lines only). Adjust the symbol form, symbol fill, and background symbol as needed.
Modify proportional symbology
From the Primary symbology tab  , on the Classes tab, you can do the following:
, on the Classes tab, you can do the following:
- To edit the symbols, click the Template or the Background symbols to open the Format Symbol pane to modify them or choose different ones.
- If the source data has changed or been updated, click More, and click Refresh values to update the range of values.
- To show null values, click More, and click Show null values. On the Classes tab, expand Null values to specify the symbol and the legend label and legend description. If the attribute field used to define the proportionally sized symbols includes null values, no symbol draws for those features unless you explicitly choose to draw them with a dedicated symbol.
From the Advanced symbology options tab  , you can do the following:
, you can do the following:
- By default, the sample size used to calculate statistics and class ranges is set to 10,000 records. To change the maximum sample size, expand Sample size and modify the Maximum sample size value. Limiting the sample size improves performance but may inadvertently omit important outliers in the dataset. Generally, the larger the dataset, the larger the sample size you should use.
- To set up masking per feature, expand Feature level masking.
- To exclude data values from the symbology scheme and optionally define an alternate symbol for excluded values, expand Data exclusion to define the query. To stop showing excluded values, on the Primary symbology tab
 , click More, and uncheck Show excluded values.
, click More, and uncheck Show excluded values.
Vary proportional symbology by transparency, rotation, or color
In addition to specifying the magnitude of features with proportional symbology, you can also symbolize additional attributes by varying the transparency, rotation, and color of the symbols. While all of these treatments can be applied simultaneously, be aware that too many visual variations make the layer very difficult to interpret. It is advisable to apply secondary symbology sparingly.
Learn more about symbolization concepts
- In the Symbology pane, click the Vary symbology by attribute tab
 .
. - Expand Transparency, Rotation, or Color.
Share a layer with proportional symbols
When you share a layer with proportional symbols to ArcGIS Online or ArcGIS Enterprise as a web feature layer or a web scene layer, the layer draws with unclassed graduated-size symbology and may appear differently than the layer in ArcGIS Pro.
If there is a Unit specified, it is not honored in the resulting web map layer, but it is honored in a web scene layer. In a web scene, the units can represent height and width. A Maximum size value set to None is not honored, either. A maximum value is applied and all symbols are sized within this range.
A layer with proportional symbols can only be shared as a web tile layer if the Maximum size value is None. The web tile layer appears identical to the layer in ArcGIS Pro.