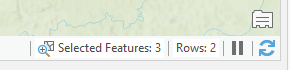Interactive feature selection involves clicking a single feature in the view or digitizing a shape to select a set of features. Selecting features allows you to highlight and choose a subset of features on your map to use in subsequent exploration or analysis of your data. For example, applying a selection allows you to specify the features for which you want to calculate statistics, view attributes, edit, or define the set of features that comprise a layer.
As you interactively select features by clicking or digitizing a shape on the map, the number of features selected is displayed at the bottom of the view. Zoom to the extent of the selected features by clicking the selected features count.
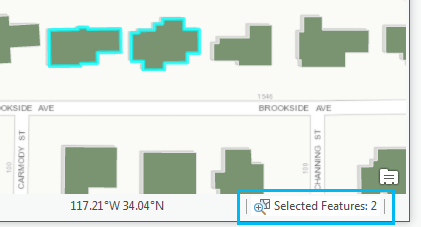
Select features
Once you review and set selection options, you can select features interactively using any of the following selection tools listed in the Selection group on the Map tab. Selection tools for editing scenarios are also listed on the Edit tab. Click the map, and draw the prescribed shape across the feature or features. For points and line layers, you can select a feature by clicking anywhere on its symbology. In a scene view (3D), features blocked by terrain or other features will not be selected. In the list below, 2D refers to working in a map or with layers in the 2D Layers category in a scene.
Tip:
If you are having difficulty selecting features from overlapping layers, you can adjust which layers are selectable by filtering the Contents pane.
- In the Selection group, on the Map tab, click the selection drop-down menu and choose a tool.
- Draw the respective shape across the feature or features using the chosen selection tool.
- Rectangle
 —Click a point feature or segment, or click and drag the rectangle across the feature.
—Click a point feature or segment, or click and drag the rectangle across the feature. - Polygon
 —Click the map to create the vertices of the polygon. Double-click to close the polygon and select the feature.
—Click the map to create the vertices of the polygon. Double-click to close the polygon and select the feature. - Lasso
 —Click and draw with the pointer to create the freehand shape.
—Click and draw with the pointer to create the freehand shape. - Circle
 —Click and draw with the pointer to create the circle. In 2D, optionally press the R key while drawing the circle shape to enter a precise radius value.
—Click and draw with the pointer to create the circle. In 2D, optionally press the R key while drawing the circle shape to enter a precise radius value. - Line
 —Click the map to create the vertices of the line. Double-click to end the line and make the selection.
—Click the map to create the vertices of the line. Double-click to end the line and make the selection. - Trace
 (2D views only)—Click a line or polygon segment and draw the pointer along the boundary and other contiguous features connecting segments by tracing along them. Double-click to end the trace and make the selection.
(2D views only)—Click a line or polygon segment and draw the pointer along the boundary and other contiguous features connecting segments by tracing along them. Double-click to end the trace and make the selection. Tip:
Use cases include selecting a water main, roads, or parcel lines.
- Box
 (3D only)—Click to set the first corner of the box. Move the pointer and click to add the vertices for the next two corners creating the front and side edges of a rectangular plane. Move the pointer again and click to set the box height. Optionally, press the R keyboard shortcut to enter precise reach distances for each dimension of the box. When using the R key for the first edge of the box, you must click after entering the reach distance value to define the box orientation.
(3D only)—Click to set the first corner of the box. Move the pointer and click to add the vertices for the next two corners creating the front and side edges of a rectangular plane. Move the pointer again and click to set the box height. Optionally, press the R keyboard shortcut to enter precise reach distances for each dimension of the box. When using the R key for the first edge of the box, you must click after entering the reach distance value to define the box orientation. - Sphere
 (3D only)—Click once to set the center of the sphere. Set the size of the sphere by either moving the pointer and clicking a second time, or pressing R and entering a radius value.
(3D only)—Click once to set the center of the sphere. Set the size of the sphere by either moving the pointer and clicking a second time, or pressing R and entering a radius value. - Cylinder
 (3D only)—Click to set the center of one end of the cylinder. Move the pointer and click again to set the other end of the cylinder. Move the pointer and click to set the radius of the cylinder. Optionally press the R keyboard shortcut to enter precise reach and radius distances for the cylinder shape. When using the R key for the length of the cylinder, you must click after entering the reach distance value to define the cylinder's 3D orientation.
(3D only)—Click to set the center of one end of the cylinder. Move the pointer and click again to set the other end of the cylinder. Move the pointer and click to set the radius of the cylinder. Optionally press the R keyboard shortcut to enter precise reach and radius distances for the cylinder shape. When using the R key for the length of the cylinder, you must click after entering the reach distance value to define the cylinder's 3D orientation.Note:
The 3D volumetric selection tools only select features that are visible in the view
- Rectangle
- Work with the selected features or clear the selection by clicking Clear
 in the Selection group on the Map tab. You can also deselect all
selected features at once by clicking somewhere in the view where there are no
features or clicking a feature of a layer that is not selectable.
in the Selection group on the Map tab. You can also deselect all
selected features at once by clicking somewhere in the view where there are no
features or clicking a feature of a layer that is not selectable.
Note:
- Automatically select related records: If you've customized a layer's selection properties to automatically select related records, any selection made for that layer immediately propagates the selection to select the feature or table rows for all related records of the selected features.
- LAS points have specific selection tools on the Classification tab in the LAS Dataset Layer tab set. The selection tools on the Map tab or Edit tab do not work with LAS dataset points. LAS points are manually selectable using their specific interactive selection tools to update classification codes. In Profile Viewing mode, right-click the scene and choose the Select LAS points
 tool.
tool.
Large selections that need more time will provide progress feedback using a graphic overlaid on the view. Press Esc to cancel a selection process.
Selection keyboard shortcuts
The following keyboard shortcuts can make the selection process more efficient:
- Shift—Press and hold to add features to an existing selection. You can click individual features or digitize around a collection.
- Ctrl—Press and hold to remove one or more features from the existing selection.
- Ctrl+Shift—Press and hold to select from the current selection and deselect all others.
- C—Press and hold to navigate the view. This is useful in 3D to select features that are blocked by the current view. The tool's pointer temporarily switches to navigation so you can use the left, middle, and right mouse buttons to navigate. Releasing the C key returns you to selection mode so you can complete your task without leaving the view to change tools.
- Esc—Press to cancel a selection process.
- R—Specific to 3D volumetric selection to enter the reach distance value.
- Y—Press and hold to select features that are completely within the selected boundary.
Selection row count in stand-alone tables
Selection count in the map view corresponds to spatial features selected interactively in the view or from the attribute table. Stand-alone tables are not spatial but also report a selection count. The selection count in the status bar of the map view displays values for both feature selection and table row selection to distinguish them. The row count only appears when there is a stand-alone table row selection. Indicating row count is important as some actions act on all the selected database rows, such as the Delete button  when editing.
when editing.