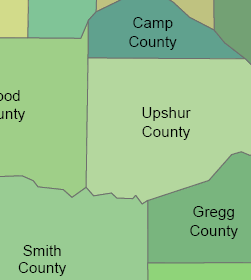ArcGIS Pro has global parameters you can use to control how labels are placed for all layers. These settings are saved for each map.
Because these are global parameters, you set them from the Map Properties dialog box, which you can open by right-clicking the map in the Contents pane and clicking Properties and then the Labels tab.
Color for unplaced labels
This setting controls the color of the labels that could not be placed on the map. By default, unplaced labels are drawn in red. If your map already contains many red labels, you can change the color of the unplaced labels to something different.
Orientation of vertical labels
Labels are typically placed to read from left to right, following the convention of most Western languages. When labeling nearly vertical line features, the natural break point would be at 0 degrees, or due north. In places where the streets are laid out in a north–south/east–west-oriented grid, the labels of nearly parallel streets may be placed in opposite directions. This may be reasonable for reading the map on a computer screen, but for printed maps, it is desirable that nearly parallel streets be labeled in the same direction.
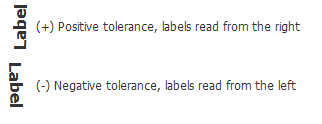
The orientation of a vertical label's angle controls whether the label is placed slightly upside down or flipped to the opposite direction. A small angle prevents labels from switching their reading order when labeling nearly vertical lines. Specify a positive value if you want labels that are close to vertical to generally read from the right side of the page or screen, and a negative value if you want these labels to generally read from the left. For example, suppose you have two lines, one of which is oriented 6 degrees east of north and the other of which is oriented 6 degrees west of north. The first will have a label that is read from south to north (left to right). If you specify an angle of 0, the label of the second line would be flipped to read from north to south, rather than have it placed slightly upside down. If you would prefer to have some labels slightly upside down to keep a consistent reading direction, increase the angle—in this case, to more than 6 degrees. Using a negative angle forces the labels to change direction at a given angle east of north. The default angle is 5 degrees, and the maximum angle is 30 degrees. The angle also applies to north–south-oriented polygons or their boundaries when using the Straight and Boundary label positions.
Rotate point and polygon labels when map is rotated
You can rotate maps using the navigation tools. The Rotate point and polygon labels when map is rotated option controls whether point and polygon labels will be rotated when the map is rotated.
Line labels, nonhorizontal polygon labels, and non-Maplex Label Engine point labels based on a field value will always rotate with the map.
Nonhorizontal polygon labels will always rotate with the map because they have the potential to be placed at the best polygon angle. Therefore, after map rotation the labels are replaced, which means that they are effectively rotated to the new polygon feature orientations.
Allow labels to overlap border (Maplex Label Engine only)
Note:
In addition to the standard global label settings, the Maplex Label Engine provides another parameter to control how labels for all layers are placed.
By default, labels are placed within the border of the map. You can allow parts of labels to overlap the border to increase the likelihood that they will be placed, although the part of the label outside the border will not be visible on the map. This is useful when making a map series and merging map tiles, where it may be desirable to have the label placed on the map (albeit running into the next tile) so it is available when editing the map border.
The following image shows the label on the left overlapping the map border. This label should read Wood County.