Available with Aviation Airports license.
The Evaluate Obstacle tool allows you to analyze input point features and determine whether they present a flight hazard to aircraft in and around an aerodrome. You can use this tool to analyze an obstacle at a proposed location without adding that obstacle to a dedicated feature class. Place a point on the map that represents an obstacle with a defined height and preferred coordinate type. This tool compares the specified point to input elevation features and obstruction identification surfaces (OIS) to determine whether the obstacle introduces a flight hazard for aircraft. For example, you can determine whether a construction crane will penetrate an OIS (presenting a safety hazard for flight operations), and export this data as a .json file to share with members of your organization.
The following steps demonstrate how to use the Evaluate Obstacle tool:
- Open a map in ArcGIS Pro containing ArcGIS Aviation Airports data.
- Click the View tab.
- Click the Aviation drop-down arrow, and click Evaluate Obstacle.
The Evaluate Obstacle pane appears.
- Add an elevation surface to your map. On the ribbon, in the Layer group, click Add Data
 > Elevation Source
> Elevation Source  , and select the layer you want to use in your project or portal.
, and select the layer you want to use in your project or portal.Note:
Alternatively, you can use the Terrain 3D elevation layer from ArcGIS Online or ArcGIS Living Atlas. - Click the Elevation Surface Layer drop-down arrow and choose an elevation layer.
For example, choose a digital elevation model (DEM).
- Click the OIS Multipatch Layer drop-down arrow and choose a multipatch OIS feature class.
Note:
You must use an OIS multipatch layer with a populated Name field, such as Airspace\ObstructionIdSurface_MP from the 18B Airports data model, or AIRSPACE\OBJECTIDENTIFICATIONSURFACE_MP from the 18C Airports data model. If your OIS multipatch layer is not from either data model, you must include a populated Name text field, which displays in the output field under the Intersected Surfaces table, and the Selected Obstacle Information table.
Caution:
Because this tool performs a 3D analysis on the features, the tool does not support polygon OIS feature classes.
- Type the height of the proposed obstacle in the Proposed Obstacle Height text box and choose a unit of measurement.
- Type the coordinates of the proposed obstacle in the Enter a Coordinate text box.
Note:
The coordinates in the text box change depending on the geographical position of the pointer on the map. You can click anywhere on the map to add a point at that location. Optionally, type specific coordinates in the text box, and click the Add Point button
 to add a point to the map at those coordinates. Click the Coordinate Type button
to add a point to the map at those coordinates. Click the Coordinate Type button  to change the format of the coordinates associated with the point feature.
to change the format of the coordinates associated with the point feature.The coordinates and height corresponding to the point feature you added to the map appear in the Coordinate Points table. A point representing a proposed obstacle is added to the map showing information about the obstacle, including its height and location.
- Optionally, click the Text Symbol Properties button
 to change the text symbol properties of the point features on the map.
to change the text symbol properties of the point features on the map.Note:
In the Text Properties window, you can choose to display the ground elevation, the elevation at which the obstacle intersects a surface, the surfaces that an obstacle intersects, and its delta height (the height of the obstacle above the intersection with a surface). Evaluate Obstacle text labels are not applicable to scenes.
- Review the Intersected Surfaces table to identify which OIS surfaces are penetrated by the proposed obstacle.
A red cell in the Intersected Surfaces table means that the proposed obstacle height penetrates the listed surface.
Tip:
Click a record in the Coordinate Points table to identify the intersected surfaces for that proposed obstacle.
- Review the Selected Obstacle Information table.
Elevation values for OIS Elevation, Ground Elevation, and Obstacle Elevation are shown for the proposed obstacle. Delta Height displays the difference in elevation between the top of the obstacle and the OIS. Positive values indicate obstacle penetration of the OIS.
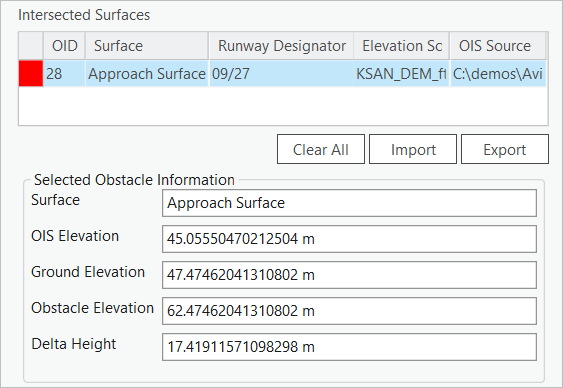
- Click Clear All to remove all proposed obstacle points from the Coordinate Points table.
- Optionally, click Import and choose a .json file containing obstacle data.
- Optionally, click Export to save the proposed obstacle points in the Coordinate Points table as a .json file.