Available with Defense Mapping license.
The Elevation Guide Bar surround element is a legend that defines the elevation bands displayed in the Elevation Guide map frame of a Topographic Map (TM) product. The Elevation Guide Bar accentuates the highest and lowest shape and elevation of the terrain and is a quick reference for general landforms.
Note:
The Elevation Guide map frame can be found in the layouts for TM products in the ArcGIS Defense Mapping product files folders.
The number of hypsometric bands displayed in the Elevation Guide Bar depends on the differences in elevation on the map. Bands are created based on an elevation bands feature class that was created by the Generate Elevation Guide Features tool. The number of bands in the Elevation Guide Bar is dependent on the number of bands identified in the feature class. There can be two, three, or four bands with the following labels:
- Two bands—Low and High
- Three bands—Low, Medium, and High
- Four bands—Low, Medium, High, and Highest
Note:
The Elevation Guide Bar element is not displayed when there is only one elevation band.
You can manually set the number of bands displayed in the Elevation Guide Bar in the Element pane. If your data is from a source that does not have the Number of Bands field defined, you need to manually define the number of bands in the Element pane.
Insert an Elevation Guide Bar
Before inserting an Elevation Guide Bar, verify that the associated Elevation Guide map frame is active and complete the following steps:
- Verify that the map is in layout view.
If you don't have a layout set up for your project, add a layout.
- Click the Insert tab.
- In the Map Surrounds group, click the Additional Surrounds drop-down arrow and choose Elevation Guide Bar under Topographic.
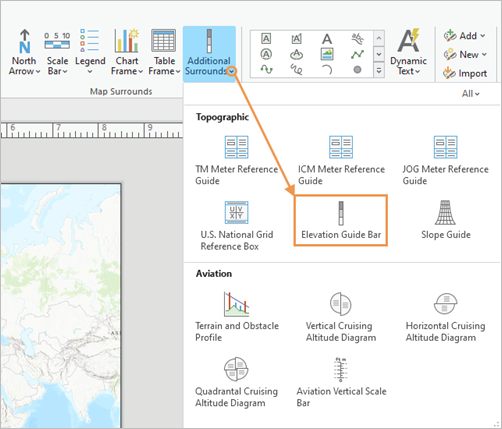
- Click the layout on a location where you want to insert the Elevation Guide Bar.
The Elevation Guide Bar is added to the layout.
Modify the Elevation Guide Bar
You can modify the properties and appearance of the Elevation Guide Bar from the Elevation Guide Bar contextual tab, as well as the Element pane.
- Verify that the map is in layout view and that an Elevation Guide Bar has been added.
- Click the element in the Contents pane.
The Elevation Guide Bar contextual tab appears. You can modify some of the reference box properties on this tab.
- Expand one of the following groups to open the Element pane:
- Current Selection
- Symbol
- Text Symbol
Tip:
You can also open the Element pane directly by double-clicking the Elevation Guide Bar in the Contents pane or right-clicking it and choosing Properties
 .
.
The following properties can be modified for the Elevation Guide Bar only in the Element pane:
- The map frame, map, and layer source associated with the Elevation Guide Bar can be changed in the drop-down lists in the Source group.
- You can automatically update the Elevation Guide Bar on map frame events, such as pan and zoom—based on the map frame, map, and layer source—by checking the Update Dynamically check box in the Elevation Guide Bar group. The Update Dynamically check box is unchecked by default.
- You can manually set the number of bands displayed in the Elevation Guide Bar by choosing one of the following options in the Number of Bands drop-down list in the Elevation Guide Bar group:
- 1—The Elevation Guide Bar is not displayed.
- 2—Low and high bands appear in the Elevation Guide Bar.
- 3—Low, Medium, and High bands appear in the Elevation Guide Bar.
- 4—Low, Medium, High, and Highest bands appear in the Elevation Guide Bar. This is the default value.
Note:
The size commands aren't available for this element because its size is fixed to meet map product specifications.