Available with Defense Mapping license.
You can enable the Topographic Production Service capability and configure operations or other settings when you share your map as a web layer.
Enable capabilities
Complete the following steps to enable the Topographic Production Service capability:
- Click the Share tab in ArcGIS Pro.
- In the Share As group, click the
Web Layer drop-down arrow and click Publish Web Layer.
The Share As Web Layer pane appears.
- Type a name for the web layer.
- Optionally, complete the Summary and Tags fields.
A summary and tags are required when sharing to an ArcGIS Enterprise 10.9 or earlier portal.
You can enter a maximum of 128 tags.
- In the Data and Layer Type section, choose Map Image.
- Under Location, use the Folder menu to choose a folder in your portal content in which to store the web layer. Optionally, create a folder.
By default, the web layer is stored at the root level of your portal content.
Tip:
Click the Browse button
 to browse to a folder in your portal content. You can also type a folder name in the text box.
to browse to a folder in your portal content. You can also type a folder name in the text box. - Use the Server and Folder drop-down menus to specify the federated server where the service will be published and the folder where it will be stored. Optionally, create a folder.
By default, the service is stored in the root folder of the server.
Note:
The Server and Folder options appear only if you are sharing to ArcGIS Enterprise using the Reference registered data option. In this case, you can also click the Data Stores button
 to open the Manage Registered Data Stores pane. Use this pane to register geodatabases and folders with federated servers.
to open the Manage Registered Data Stores pane. Use this pane to register geodatabases and folders with federated servers. - Under Share with, specify how the web layer will be shared:
- Everyone—Share your content with the public. Anyone can access and see it.
- My Organization—Share your content with all authenticated users in the organization. This option is available when you are signed in with an organizational account.
- Groups—Share your content with groups to which you belong and their members.
Leave all options unchecked to set the sharing level to the owner of the item.
- Click the Configuration tab.
- Click Configure Layers
 .
. - In the Capabilities section, check the Topographic Production check box to enable its service.
The list of available capabilities depends on your Enterprise version, the types of data included in your map image layer, and whether you are sharing to a server that has server object extensions or server object interceptors.
After the capability is enabled, you can configure its properties.
Configure the service properties
Complete the following steps to configure service operations and other service properties:
- In the Capabilities section, for Topographic Production, click Configure Service Properties
 .
.The TopographicProductionServer Properties pane appears.
- Optionally, check any of the check boxes in the Operations section to enable or disable the service's operations.
Topographic Production Service operations are enabled by default. The following operations are supported:
products
Retrieves the products that the Topographic Production Service supports.
jobs
Contains additional operations.
addProduct
Adds a map product definition to the service that can be used to generate a map.
removeProduct
Removes a product from the Topographic Production Service.
updateProduct
Updates an existing product's properties.
generateProduct
Automates the process of producing a layout or map based on a map product.
- In the Properties section, specify the following properties:
- For tmserverDatabase, specify the database for the Topographic Production Server or leave it blank and the service creates a file-based database in a default location on the server (C:\ProgramData\ESRI\TopographicProduction).
This property should be left blank only in single-machine deployments. If a multimachine deployment is used, specify an enterprise connection path to use. Your Enterprise organization must have read access to the specified location. When publishing multiple map services in a multimachine deployment, all of them must use the same enterprise connection.
- For productType, specify the type of map products this service should support, such as MTM, TDS, and CTM.
Each map product definition has a type property. When you specify a value for productType, only products that match this value are returned by the service. If you leave it blank, all products are returned. For example, if a single service contains the data to produce MTM products, specify MTM as the product type.
- For extractionTimeout, specify how long in seconds the extraction of data can run before timing out.
- For autoUpdateProducts, specify whether the service automatically updates existing map product definitions with the ArcGIS Pro product data files installed by the ArcGIS Production Mapping product files installer.
The default is True.
Note:
You can make a Cleanup Interval property available through the Enterprise Manager site; it is infrequently used and unavailable by default. This property specifies the number of hours before temporary data used to produce a map product is deleted from the server. If you make it available, the default is 24.
- For tmserverDatabase, specify the database for the Topographic Production Server or leave it blank and the service creates a file-based database in a default location on the server (C:\ProgramData\ESRI\TopographicProduction).
- Optionally, configure additional properties by clicking Configure Parameters
 .
. 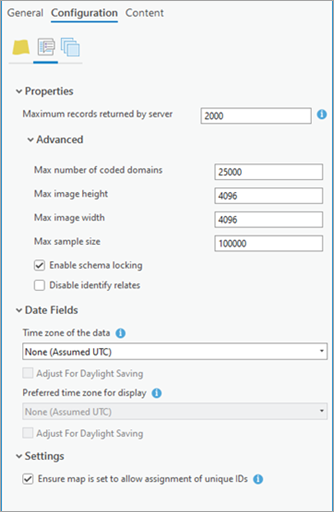
- Click Configure Pooling
 .
. - Ensure that the Dedicated instance option is chosen in the Instance Type group.
- Optionally, specify the range for the number of instances per machine in the Number of instances per machine section.
This is the minimum and maximum number of dedicated instances that can run for the service at any given time, including when the service is not in use.
- Optionally, click the Content tab to view the folder, new web layers, and sublayers with assigned IDs if available.
If you enabled the Allow assignment of unique numeric IDs for sharing web layers option on the Map Properties dialog box, assigned IDs appear for each sublayer. To change an ID, click the number next to the layer or table. On the Layer Properties or Standalone Table Properties dialog box, on the General tab, type a custom integer ID in the Layer ID or Table ID text box. For more information, see Assign layer IDs.
You're ready to analyze and publish your map as a service web layer.
Publish the service
Once you have configured all of the settings for the service, you can analyze the configuration and publish to your active Enterprise portal by completing the following steps:
- Click Analyze to check for problems.
Errors and warnings are listed on the Messages tab. Right-click a message to open its help topic or take corrective action in the software. Errors
 must be resolved before you can share the web layer. Resolving warnings
must be resolved before you can share the web layer. Resolving warnings  is recommended but not required.
is recommended but not required. - After you have resolved errors, and optionally, resolved warnings, click Publish to share the web layer.
To save a service definition for the web layer instead, click the Publish drop-down arrow and click Save As SD.
- When the web layer is published, click the Manage the web layer link at the bottom of the pane.
A browser page appears. If necessary, sign in to your portal to open the web layer's item page.
Once published, the service's operations are available for use in ArcGIS GIS Server from an ArcGIS REST API, as well as in a self-serve Map Production System (MPS) web app on the Enterprise portal with the ArcGIS Defense Mapping Server or ArcGIS Production Mapping Server server extension.