Available with Defense Mapping license.
Topographic north arrow elements are declination diagrams that represent three ways of defining north:
- Grid north (GN)—The north established using the vertical grid lines on the map. Grid north is automatically calculated based on the center point of the chosen map frame.
- Magnetic north (MN)—The direction to the north magnetic pole, as indicated by the north-seeking needle of a magnetic instrument. It is symbolized by a line ending with half an arrowhead. Magnetic north is automatically calculated based on the center point of the chosen map frame and the selected date.
- True north—A line from any point on the earth's surface to the north pole. All lines of longitude are true north lines. It is represented by a star at the end of a line.
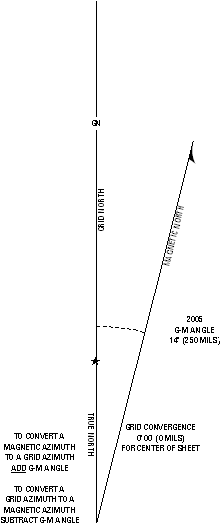
Insert a topographic north arrow
A topographic north arrow can be inserted on any map layout.
- Verify that the map is in layout view.
If you don't have a layout set up for your project, add a layout.
- Click the Insert tab.
- Click the North Arrow drop-down arrow and choose a north arrow from the Topographic group.
- Click an insertion point on the layout where you want to insert the arrow.
The topographic north arrow is added to the layout and remains active.
Note:
The text font defaults to NGA Topo. If you do not have the NGA Topo font installed, the text defaults to Arial.
Modify a topographic north arrow
You can modify the properties and appearance of a north arrow using the options on the North Arrow contextual tab, as well as the Element pane.
- Verify that the map is in layout view and that a north arrow has been added.
- Click the element in the Contents pane.
The North Arrow contextual tab appears. You can modify some of the element's properties on this tab.
- Expand one of the following groups to open the Element pane:
- Current Selection
- Symbol
- Text Symbol
Tip:
You can also open the Element pane directly by double-clicking the north arrow in the Contents pane or right-clicking it and clicking Properties
 .
.
The following properties can be modified for north arrows only in the Element pane:
- The name of the north arrow can be changed by typing a new name in the Name text box. The name of the element appears in the Contents pane and must be unique.
- The north arrow can be hidden by unchecking the Visible check box. The default is visible.
- The north arrow can be locked to prevent changes from being made by checking the Locked check box. The default is unlocked.
- The map frame with which a north arrow is associated can be changed by choosing a new map frame from the Map frame drop-down arrow.
- You can modify the date used to calculate the declination of magnetic north by unchecking the Update Dynamically check box, clicking the Declination Date drop-down arrow in the Declination group, and choosing the declination date you want to use. If the Update Dynamically check box is checked, the date specified in the Declinaton Date property is ignored.
- When the Update Dynamically check box is checked, the declination date is determined by the Date Interval specified as follows:
- Daily—The declination date updates to the current date.
- Monthly—The declination date updates to the first day of the current month.
- Yearly—The declination date updates to the first day of the current year.
- 5 - year—The declination date updates to the first day of the first year in the current 5-year interval. This is based on the World Magnetic Model, which is released in 5-year epochs.
Tip:
Uncheck the Update Dynamically check box to change the Date Interval value and check the box after you specify an interval to apply the Date Interval value.
- You can modify the coordinate system used to calculate the declination of grid north by unchecking the Update Dynamically check box, clicking the Coordinate System button
 in the Declination group, and choosing a coordinate system.
in the Declination group, and choosing a coordinate system.Note:
When the map on the map frame uses a projected coordinate system, the element automatically calculates the universal transverse Mercator (UTM) zone for the map. If the map covers two UTM zones, use the Primary Coordinate System check box to switch between the two zones.
- You can manually define the G-M Angle and Grid Convergence options by unchecking the Update Dynamically check box, expanding the appropriate group, and updating the following settings:
- Direction—Choose West or East.
When the Directional Notes check box is checked, the West or East text is capitalized and added to both the G-M and G-T notes, for example, 1½° (30 MILS) WEST instead of 1½° (30 MILS).
- Degrees—Type or choose the number of degrees you want to use. The Mils value is automatically updated with the corresponding value in mils.
When the Round G-M Angle check box is checked, the G-M angle is displayed to the nearest half-degree. For example, 13 ½°; mils are displayed to the nearest 10 mils, or 240. If the Round G-M Angle check box is unchecked, the G-M angle is displayed as degrees and minutes. For example, 13°41’; mils are displayed to the nearest 1 mil, or 243, and leading zeros are not displayed for G-M minutes.
- Minutes—Type or choose the number of minutes you want to use.
When the Leading Zeros check box is checked, leading zeros are displayed for G-C minutes.
- Mils—Type or choose the number of mils you want to use. The Degrees and Minutes values are automatically updated with the corresponding values.
When the Round Mils check box is unchecked, mils for both G-C and G-M are shown in decimals, for example, 19.6. This option is unavailable when the Round G-M Angle check box is checked.
- Direction—Choose West or East.