Available with ArcGIS Maritime license.
The Attributes pane allows you to view and edit feature attributes in logically organized groupings. The Maritime Attributes tab appears in the Attributes pane when an S-57 feature from a maritime database is selected.
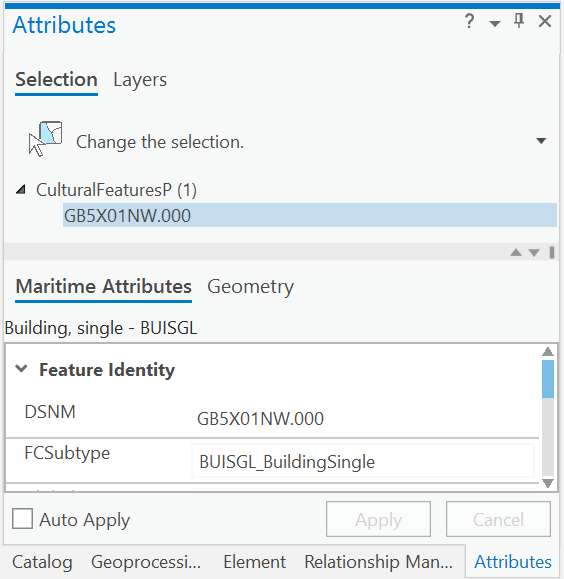
Note:
Before creating features, your user name and agency identification must be defined in the EditingProperties table, and the compilation scale must be set in the S-57 Editing group on the Maritime S-57 tab.
- Start ArcGIS Pro.
- Open a new or an existing project.
- Add maritime data to the Contents pane, if necessary.
The Maritime S-57 tab appears.
- On the Maritime S-57 tab, in the Selection group, click Attributes
 .
.The Attributes pane appears.
- On the Selection tab, click the Select one or more features drop-down arrow and choose a selection method.
- If you choose maritime features from an S-57 geodatabase, the Maritime Attributes tab appears with the following attribute categories:
- Feature Identity—Attributes related to the identification of the feature, such as its long name (LNAM) and object identification value. Most of these attributes cannot be edited.
- S-57 Attributes—Contains the S-57 attributes specific to the subtype of the selected feature.
- Feature Extraction—Attributes that define how the feature is extracted from the database during export, such as the scale and conflation setting.
- Editor Tracking—Fields related to edit history and status, for example, the Editor and Last Modified fields.
- Miscellaneous—Attributes that do not fall into any of the above categories.
- Enable or disable Auto Apply.
- Check Auto Apply to apply your edits automatically.
- Uncheck Auto Apply to apply your edits when you click Apply.
- Click the attributes you want to edit and modify.
If Auto Apply is not checked, the edited fields with valid attribute values are highlighted with a green vertical bar.
If invalid values are entered in any field, the edited field displays with a red vertical bar until the attribute is changed to a valid value.
- Click Apply to save your edits if Auto Apply is not checked.