Available with ArcGIS Maritime license.
The Maritime Attributes tab in the Attributes pane allows you to review and edit simple or complex feature attributes while following rules defined in the Feature Catalogue. The Maritime Attributes tab appears in the Attributes pane when an S-100 feature is selected.
Before creating features, user and agency identification must be defined in the EditingProperties table, and the Display Scale must be set on the Maritime S-101 tab.
Edit maritime feature attributes
Complete the following steps to edit maritime feature attributes:
- Start ArcGIS Pro.
- Open a new or an existing project.
- Add maritime data to the Contents pane, if necessary.
The Maritime S-101 tab appears.
- On the Maritime S-101 tab in the Selection group, click Attributes.
The Attributes pane appears.
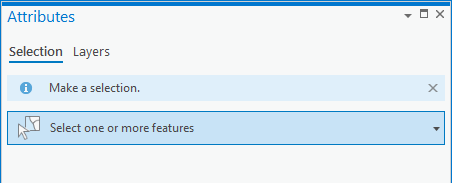
- On the Selection tab, click the Select one or more features drop-down arrow to select the features you want to edit, then expand the selection.
If you selected S-100 features, the Maritime Attributes tab appears in the Attributes pane.
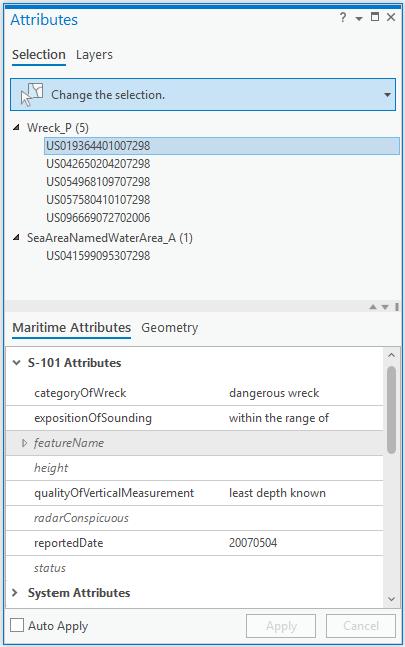
Note:
You can choose non-S-100 attributes in the System Attributes section.
- Interpret the attribute fields as follows:
- Regular text—Contains a value.
- Italics—Empty attributes.
- Shaded rows—A complex attribute that can be expanded to show the full attribute aggregation.
- Check or uncheck Auto Apply.
- Checked—Press Enter or click another field to apply changes to a field value.
- Unchecked—Click Apply to apply changes to a field value. Click Cancel to restore the last saved value.
Modify attribute multiplicity
S-100 allows certain attributes to be repeated. The number of repetitions, or instances, that are allowed for an attribute are referred to as its multiplicity. The Maritime Attributes tab provides tools that allow you to modify the instances of an attribute.
- Start ArcGIS Pro.
- Open a new or an existing project.
- Add maritime data to the Contents pane, if necessary.
The Maritime S-101 tab appears.
- On the Maritime S-101 tab in the Selection group, click Attributes.
The Attributes pane appears.
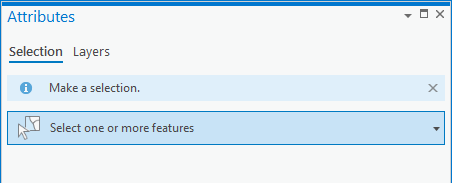
- On the Maritime Attributes tab, place the mouse pointer over a field name.
A ToolTip appears with the multiplicity of the attribute.
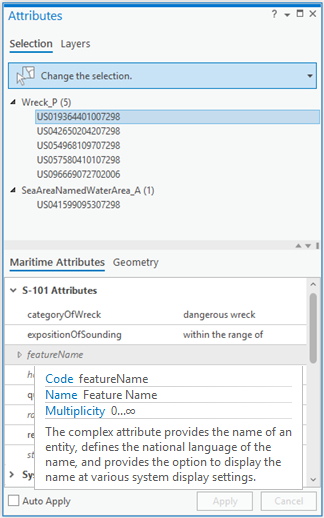
For example, in the previous image, the attribute featureName has a multiplicity that allows for 0, or an infinite number of instances.
- Click the Add Instance button
 to add an instance of the attribute.
to add an instance of the attribute.If you selected a record that allows more than a single instance, the Add Instance button
 becomes active.
becomes active.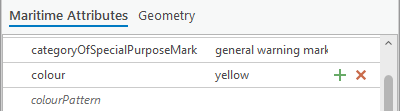
Note:
If you selected a record that allows only one instance of the attribute, the Add Instance button
 is unavailable, and the ToolTip informs you that the allowed multiplicity is 1, meaning that only 1 value is allowed for that attribute.
is unavailable, and the ToolTip informs you that the allowed multiplicity is 1, meaning that only 1 value is allowed for that attribute. - Optionally, click the Delete Instance button
 to remove an instance of an attribute.
to remove an instance of an attribute.
Validation of maritime attributes
The Maritime Attributes tab provides a visual indication of the status of a feature's attributes in a variety of ways:
- Green—Required attributes that are valid
- Red—Invalid attributes
- Bold—Indicates that the attribute value has been modified since the last Apply was clicked
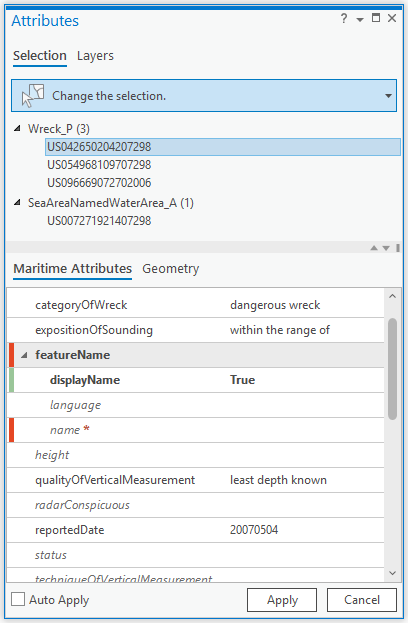
As presented in the previous image, displayName is True. In the featureName section, the asterisk next to the name attribute indicates that it is required for the complex attribute to be valid.