Available with ArcGIS Maritime license.
Use the Association Manager to remove associations from features.
- Start ArcGIS Pro.
- Open a new or an existing project.
- Add maritime data to the Contents pane, if necessary.
The Maritime S-101 tab appears.
- On the Maritime S-101 tab, in the S-100 Editing group,
click Association Manager
 .
.The Association Manager pane appears; it is blank by default. You can customize the view.
- In the View Associations By section, check the Show Only Existing check box.
- Click Refresh
 .
.
The Association Manager pane updates to show existing associations.
- In the Association Manager pane, click the feature you want to modify.
- Expand the association to review the associated feature or features.
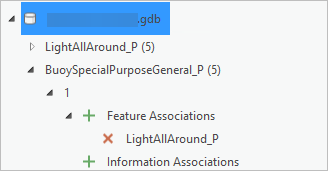
- If necessary, hover over the feature to ensure it is the correct GUID and feature that you want to remove.
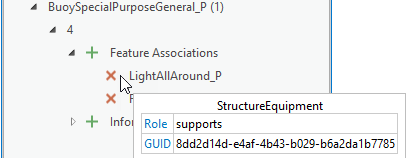
- Click the Remove button
 next to a feature to remove it from its associated feature.
next to a feature to remove it from its associated feature.Note:
Removing an association is a database edit and is saved to the active workspace.