Tools that honor the Extent environment will only process features or rasters that fall within the extent specified in this setting.
The Extent environment defines the features or rasters that will be processed by a tool. It is useful when you need to process only a portion of a larger dataset. You can think of this setting as a rectangle used to select input features and rasters for processing. Note that the rectangle is used only to select features, not clip them. The extent of the output dataset will typically be larger than the Extent environment to account for features or cells that pass through the extent rectangle.
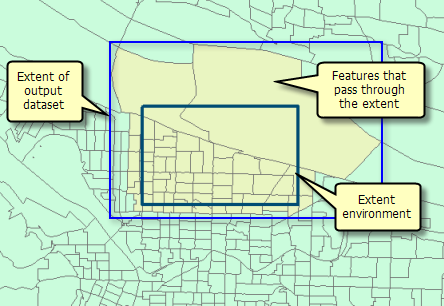
Usage notes
Caution:
The extent entered is assumed to be in the coordinate system in which the input data is stored, even if the Output Coordinate System environment is set. If the tool takes multiple input datasets, the first dataset defines the coordinate system of the extent.
Dialog syntax
- Default—The tool you are using will determine the processing extent. All tools have a default extent that is calculate from their inputs. This default is rarely documented on the tool reference page but is usually obvious. For example, the Intersect tool will only process features that intersect one another, the Union tool processes all features, and the Clip tool will only process features within the extent of the clip features.
- Union of Inputs—The combined extent of all input data. All features or rasters will be processed.
- Intersection of Inputs—The extent in which all input features or rasters overlap (intersect one another). If none of the features or cells overlap, a null extent (zero width and height) may result. If this is the case, no features will be processed.
- Current Display Extent—The extent of the current display will be used. For example, if you are zoomed in to a particular study area, you can use this option to process features that fall within the current display extent.
- As Specified Below—Enter the coordinates of the sides of the rectangle (left, right, top, and bottom).
- Browse—Browse to a dataset. The dataset's extent will be used for the Extent environment.
- Same As Layer—All layers in the active map are listed, and you can choose one as the extent.
When you use the Current Display Extent, As Specified Below, or Same As Layer option, the extent is read and stored. The Extent environment will be shown as As Specified Below.
Scripting syntax
arcpy.env.extent = extent
Note:
When set, the extent environment property returns an Extent object in Python.
| extent | Explanation |
|---|---|
Extent object | An Extent object can be used to define the extent. |
MINOF | The extent where all input features or rasters overlap (intersect one another). Note that it is possible that none of the features overlap and that a null extent (zero width and height) may result. In such cases, no features or cells will be processed. |
MAXOF | The combined extent of all input data. All features or cells will be processed. |
"XMin, YMin, XMax, YMax" | Space-delimited coordinates that define the extent in the coordinate system in which the input data is stored. |
Path name | The path to a dataset. The extent of the dataset will be used. |
Script example
import arcpy
# Set the extent environment using a keyword
arcpy.env.extent = "MAXOF"
# Set the extent environment using the Extent class
arcpy.env.extent = arcpy.Extent(-107.0, 38.0, -104.0, 40.0)
# Set the extent environment using a space-delimited string
arcpy.env.extent = "-107.0 38.0 -104.0 40.0"
# Set the extent environment using a feature class
arcpy.env.extent = "C:/data/StudyArea_perim.shp"
# Set the extent environment using a raster
arcpy.env.extent = "C:/data/StudyArea.tif"