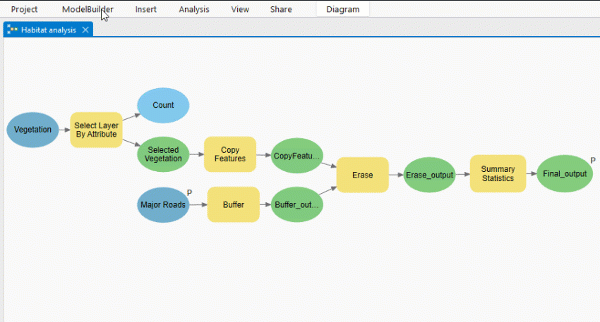The ModelBuilder Report view shows all the variables and tools in a model along with each element's value and other properties. To open the Report view for an open model, click the Report button in the ModelBuilder pane. Each model is linked to its report view, and closing the model closes the linked Report view automatically.
The report is categorized into two sections: Variables and Processes. Selecting any variable or process selects and pans to the matching model element in the model view.
Variables
The Variables section lists a model's input and output variables. Model parameters are denoted with the letter P.
Processes
The Processes section lists a model's tools. Each process can be expanded to show the Parameters and Messages sections.
- Each Parameters section includes a list of tool parameters. Each parameter lists the Name, Data Type, Value, Parameter Type (Required, Optional, or Derived), and Direction (Input or Output) properties. Some tool parameters may be model variables, which results in matching entries in both the Parameters and Variables sections.
- The Messages section includes all tool messages such as errors, warnings, and informative messages. This section only appears if the tool is in the has been run state.
Summary
The Summary section summarizes the model, including the version in which it was created, the version in which it was last modified, and the number of processes and variables in the model.
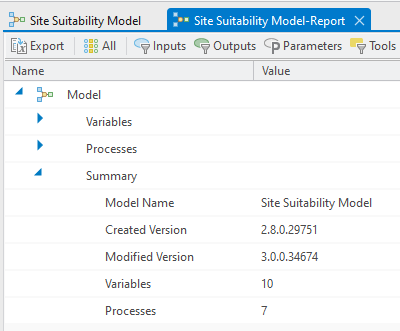
Filtering
You can filter the Report view to show a subset of variables and processes. Switch views on the Report view toolbar to display specific elements. 
- All—All elements in the model are shown.
- Inputs—Only input variables in the model are shown.
- Outputs—Only output variables in the model are shown.
- Parameters—Only variables marked as model parameters are shown.
- Tools—Only the Tools section of the report is shown.
- Errors—Only tools that have failed are shown.
Two-way editing
Reports provide a flattened view of all the elements in the model, with their properties and values allowing a more direct way to edit values and element names. Models and model reports are both editable and kept in sync in the following ways:
- The Auto Sync toggle button
 on the report.
on the report. - The Refresh button
 on the report. The following are the three refresh states:
on the report. The following are the three refresh states:- Disabled—There are no pending edits to refresh in the Report view. The Refresh button is unavailable when AutoSync is turned on.
- Enabled—There are one or more pending edits in the Report view. The report can be edited when the Refresh button is enabled.
- Enabled with a red dot—There are one or more pending edits in the Report view. Click the Refresh button before making any further edits to the report.
 on the ModelBuilder tab.
on the ModelBuilder tab.
- Auto Sync is turned on by default. It can be turned off for larger models, as syncing calls validate each time for all the downstream tools from the tool or the element that is being edited.
- To edit the Name and Value variables, click the edit button or double-click the cell. Editing a variable value opens the variable dialog box, similar to editing from a model view.
- The Name variable of an element can be edited in place and requires a refresh after each edit if Auto Sync is turned off. The refresh is needed to avoid name conflicts, as a model variable can only have a unique name, and this could affect the downstream dependency in processes using the name of the element being edited.
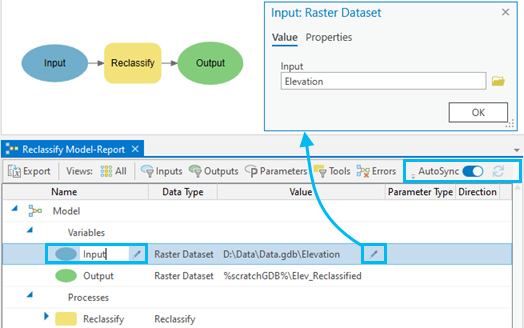
Find and replace
You can find and replace the name or value of variables and processes in a model.
To open the Find and Replace control, click the Find and Replace button  on the report or on the ModelBuilder tab.
on the report or on the ModelBuilder tab.
In the report view, you can search by typing a search string in the Find input box. In the Search In drop-down list, choose to search by either Name or Value. The search is case sensitive. Cells with matching values are highlighted in yellow. Use the Find Previous and Find Next buttons to browse among the searched results. The selected row in report view will also be selected and centered in model view.
To replace a value, specify the replace string in the Replace input box. You can either use the Replace button  to replace the current selected match, or use the Replace All button
to replace the current selected match, or use the Replace All button  to replace all matches. After value replacement, the cell color changes to green.
to replace all matches. After value replacement, the cell color changes to green.
The total number of matches in a report is counted by cell. If a cell contains multiple matches with the find string, it is still counted as one match. All matches in a cell will be replaced—for example, if a cell has the value D:\Data\Data.gdb\InputData. With find string Data and replace string FC, clicking the Replace button changes the value to D:\FC\FC.gdb\InputFC.