Available with Data Reviewer license.
Validation is performed by automated or semiautomated data review. Each process can create error results. Error results from automated processes, such as executing batch jobs, or semiautomated processes, such as identifying missing features, are logged in a session in a workspace. Sessions define a series of validation and quality control transactions performed by data checks or manual review. Validation errors are accessed through the Reviewer Results pane. You can inspect each result (or anomaly) to understand why it was logged during the validation process.
Note:
Map-based Reviewer rules are deprecated and are no longer available for use. It is recommended that you migrate automated review workflows to Data Reviewer capabilities available in attribute rules. Opening or saving a map document (.aprx) at ArcGIS Pro 3.0 or later removes all the existing map rules from the document.
Connect to a Reviewer workspace
A Reviewer workspace stores validation results in feature classes and tables. A project can contain only one connection to a Reviewer workspace. Once a connection to Reviewer results has been added in the project, another one cannot be added.
To access the validation results in a session, you must first connect to a Reviewer workspace.
- On the Insert tab, in the Project group, click the Connections drop-down arrow and click Data Reviewer > Add Reviewer Results.
- On the Select Reviewer Workspace dialog box, browse to the Reviewer workspace that contains Reviewer results.
- Click Select.
The Session Results
 node is added under Reviewer Results in the Catalog pane.
node is added under Reviewer Results in the Catalog pane.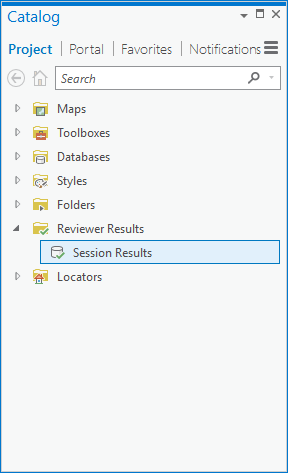
Note:
- To access results in a different Reviewer workspace, right-click Session Results
 in the Catalog pane, click Update Results Connection, and choose a different Reviewer workspace.
in the Catalog pane, click Update Results Connection, and choose a different Reviewer workspace. - If a project references a Reviewer connection that cannot be accessed, a red exclamation point button
 appears next to the connection in the Catalog pane. If the Reviewer connection is no longer necessary, right-click Session Results
appears next to the connection in the Catalog pane. If the Reviewer connection is no longer necessary, right-click Session Results  in the Catalog pane and click Remove Results Connection. To update the Reviewer connection to a valid Reviewer workspace, right-click Session Results
in the Catalog pane and click Remove Results Connection. To update the Reviewer connection to a valid Reviewer workspace, right-click Session Results  in the Catalog pane and click Update Results Connection.
in the Catalog pane and click Update Results Connection.
Create a session for your project
Once you have established a Reviewer connection to your project, you can create a session to execute a Reviewer batch job and store the validation errors.
- In the Catalog pane, right-click Session Results and click New Session.
- In the Create Reviewer Session tool, type a name in the Session Name text box.
- Click the drop-down arrow to choose a session template.
Choosing a template applies properties associated with that template to your current session. If you want to specify any of the following properties, do not choose a session template:
- Checking for duplicates
- Storing geometry
- Session's user name
- Click the Check For Duplicates drop-down arrow and choose an option.
You can choose to check for duplicate records in this session only, in the entire database, or not at all.
- Optionally, check the Do Not Store Geometry check box if you don't want to store the geometry along with the Reviewer errors.
- In the Session User Name property, keep the current Windows user login or provide a custom name to associate with this session.
- Click Run.
You now have a Reviewer session in your project that can be used to store validation errors. Optionally, you can set the session as the default by right-clicking the session name and clicking Make Default
 . Your default session's properties are automatically populated in the Execute Reviewer Batch Job tool when running batch jobs.
. Your default session's properties are automatically populated in the Execute Reviewer Batch Job tool when running batch jobs.
Add existing sessions to your project
Once you have added a Reviewer connection to your project, you can add sessions to access the error results in the Reviewer Results pane.
- In the Catalog pane, double-click Reviewer Results.
- Right-click Session Results
 and click Add Session.
and click Add Session.The Select Reviewer Session dialog box appears.
- Click one or more sessions on the Select Reviewer Session dialog box.
- Click Add.
The sessions are listed under the Session Results
 node in the Catalog pane.
node in the Catalog pane.Note:
You can set one of your sessions in the project as the default by right-clicking the session name and clicking Make Default. The default session's properties are automatically populated in the Execute Reviewer Batch Job tool when running batch jobs.
Remove sessions from your project
At some point in your workflow, typically after you have corrected and verified the error results of a session, you may want to remove the session from your project. Removed sessions are still available from the Reviewer workspace and can be added back to the project if you want to review those session error results again.
To remove a session, complete the following steps:
- Expand Reviewer Results in the Catalog pane.
- Expand Session Results
 .
. - Right-click the session you want to remove and click Remove Results Connection.
Delete a session from your project
You can delete results when they are no longer needed or as specified by your organization's data management procedures. Deleting a session permanently deletes the session and all results associated with that session from your workspace, and also removes any reference to the session.
- To delete a session, expand Reviewer Results in the Catalog pane.
- Expand Session Results
 .
. - Right-click the session you want to delete and click Delete.
The Delete Reviewer Session tool appears with the Reviewer Workspace and Session parameters prepopulated.
- Click Run to permanently delete this session from the Reviewer workspace and remove its reference from your project.
You can't delete a session if it has been set as the default session.
View error results
Once you have added one or more sessions to your project, you can review the error results in those sessions by opening the Reviewer Results pane.
- In the Catalog pane, right-click Session Results
 and click Add Session.
and click Add Session. - On the Select Reviewer Session dialog box, browse to your existing Reviewer sessions, choose the session you want, and click Add.
The Reviewer Results pane appears and displays error results in a tabular format.
- Click the row selector next to the Reviewer Results pane to choose a result row. Right-click the selected row and click one of the following commands:
- Zoom To Results—Zooms the map to the selected result
- Pan To Results—Pans the map to the selected result
Tip:
When working with results for features in your map, double-click the row selector in the Reviewer Results pane to zoom to the feature on the map. When working with metadata results, double-click the row selector to display the metadata details in the Catalog pane.