Preset templates create collections of features using the point construction tools. Configuring a preset template includes showing or hiding construction tools, specifying attribute values applied to new features, and positioning the insertion anchors.
Template properties are configured on the tabs described in the following table:
| Tab | Description |
|---|---|
General | The template name and optional metadata for its description and tags. |
Tools | Settings for the feature construction tools that appear on the tool palette. |
Features | The features and attribute values created by the template. Removing a feature from the template doesn't change the position of the remaining features relative to the insertion anchors. |
Preview | A preview of the features the template creates and tools for positioning the primary and secondary insertion anchors. |
Note:
The preset template symbol  is assigned to all preset templates and can’t be changed.
is assigned to all preset templates and can’t be changed.
Select a template
In the Manage Templates pane, select a template and click Properties  .
.
- On the ribbon, click the Edit tab. In the Manage Edits group, click Manage Templates

Alternatively, click Manage Templates
 in the Create Features pane.
in the Create Features pane. - In the layer view, expand the Map layers
 and click the layer to show its templates in the template view.
and click the layer to show its templates in the template view. - In the template view, click the template.
- On the template view toolbar, click Properties
 .
.- Alternatively, right-click the template and click Properties
 .
.
Tip:
In the Create Features pane, right-click the template and click Properties
 . Alternatively, in the Active Template view, click Active Template Options
. Alternatively, in the Active Template view, click Active Template Options  , and click Properties
, and click Properties  .
. - Alternatively, right-click the template and click Properties
Show or hide construction tools
Click the Tools tab to show or hide the construction tools that appear on the tool palette. Choose one tool to run automatically when the template is clicked. The tools available to a template depend on the template type and the feature type it creates.
- Click the Tools tab.
- Choose one tool to run automatically when the template is clicked.
- Hover over the default button to show the ScreenTip Click to set as default tool.
- Click the button until it appears filled.
- Check the construction tools you want to appear on the tool palette.
- Hover over the tool check box to show the ScreenTip Toggle tool visibility.
- Check or uncheck the tool.
Specify attribute values
Click the Features tab to type the attribute values you want applied to the features the template creates. Field values are saved with the template.
Caution:
In this release of ArcGIS Pro, preset templates do not support attribute fields for raster data, attachments, or binary large objects (BLOBs).
- Click the Features tab.
- Click a feature template to show its attribute table.
- Click a field and type the attribute value.
- If the field is assigned a coded domain, click the drop-down arrow and choose a value.
- If the field is used to symbolize the layer (highlighted with purple), click Choose Symbol Class
 and choose a value.
and choose a value.
Tip:
Hover over the field name to view the data type, default geodatabase value, and other field properties.
- Right-click the field to set the value to Null or to a value stored in the source geodatabase. These commands are described in the following table:
Command Description Set To '<Null>'

Set the value to Null if the field accepts null values.
Revert

Revert the value to the last stored value.
Get Unique Values
Choose a value currently stored in this field.
Clear

Clear the value and use the current geodatabase default value.
Store

Set the value to the current geodatabase default value.
This value doesn't update if the geodatabase default value changes.
- Click OK.
Your settings are saved and the dialog box closes.
Field color codes
If a field or a field border is highlighted or shaded, the color indicates a specific status or how the field value is defined. The color codes are described in the following table.
| Field color | Description |
|---|---|
Orange shading | Subtype field. |
Purple shading | Symbolizes the layer. |
Yellow shading | The Highlight property is enabled in the Fields view. |
Grey border | The field is read-only and can't be edited. |
Green border | The field is not using the geodatabase default value. |
Blue border | The field is using the geodatabase default value. |
Yellow border | The field value is an invalid entry for the optional contingent values assigned to the field. |
Red border | The field value is an invalid entry for one of the possible reasons:
|
Set the insertion anchors
Click the Preview tab to preview the features the template creates and to set the position of the primary and secondary insertion anchors.
When you change the position of an insertion anchor, consider the following:
- The primary anchor defines the insertion point for the features the template creates. By default, it is positioned at the geometric center (centroid) of the selection set.
- The secondary anchor is used by the Point with rotation construction tool
 to specify a rotation angle using the pointer. The primary anchor serves as the center of rotation.
to specify a rotation angle using the pointer. The primary anchor serves as the center of rotation.
- Click the Preview tab.
The pointer defaults to the Pan tool
 .
. - If the primary anchor doesn't appear in the viewer, rotate the wheel button and zoom out until the anchor is visible.
Tip:
On the preview toolbar, click Zoom to Extents
 to display all features in the viewer.
to display all features in the viewer. - Hover over the insertion anchor until the Move pointer
 appears and drag the anchor to the new location.
appears and drag the anchor to the new location. The pointer snaps to feature geometry using your active snap settings.
- To show and set the secondary anchor, hover and snap the pointer to the target location and press the S key.
A temporary dashed line and arrow points to the new position of the secondary anchor.
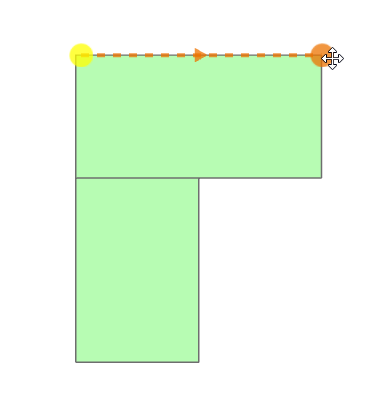
- To restore the primary anchor to the default position and clear the secondary anchor, click the Reset button
 on the preview toolbar.
on the preview toolbar. - Click OK.
Remove a feature from the template
Click the Features tab to remove the feature from the template. Removing a feature doesn't change the position of the remaining features relative to the insertion anchors.
- Click the Features tab.
- Hover over the template and click Remove
 .
. - Click OK.