The Reshape tool  replaces sections of a line or a polygon feature with new geometry you draw with construction tools. You can reshape polyline features by crossing or touching the feature in one or two places. This tool is available in the Modify Features pane.
replaces sections of a line or a polygon feature with new geometry you draw with construction tools. You can reshape polyline features by crossing or touching the feature in one or two places. This tool is available in the Modify Features pane.
When you use this tool, consider the following:
- The original feature attributes are preserved.
- Existing z-values for z-aware features are preserved. Z-values for new vertices are based on your current elevation settings.
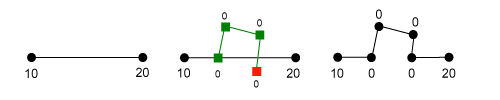
The diagram shows how z-values are assigned to vertices. - To completely replace feature geometry, use the Replace Geometry tool
 .
.
To reshape a feature, complete the following steps:
- In the Contents pane, confirm that the layers can be edited and are visible.
Confirm that the feature layer you are editing is editable, the coordinate system assigned to the active map is suitable for the type of edits you're performing, and snapping is configured to help you work efficiently and accurately.
- On the ribbon, click the Edit tab. In the Features group, click Modify
 .
. - In the Modify Features pane, click Reshape
 .
.To find the tool, expand Reshape, or type Reshape in the Search text box.
- In the tool pane, uncheck the Allow reshaping without a selection check box.
- Click Select one or more lines or polygons
 and select the features you are reshaping.
and select the features you are reshaping.To change the selection method click the drop-down arrow.
To remove features from the selection in the pane selection view, right-click a feature and click Unselect
 , or click Only Select This
, or click Only Select This  to keep the feature and remove all others from the selection.
to keep the feature and remove all others from the selection. - Check or uncheck the following optional settings:
Reshape with single intersection
Permit a single intersection to reshape a polyline feature and trim the side with the shortest length from the intersection.
Note:
This setting is available only when a polyline feature is selected.
Choose result on finish
If the new shape creates more than one feature, click the feature you want to keep.
Hover over the feature until a dashed line appears and click the feature.
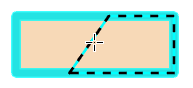
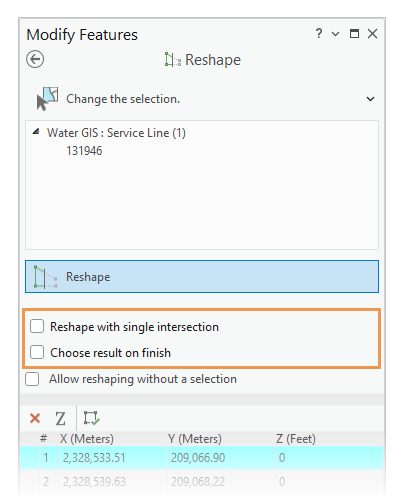
- Click the map and draw the new shape across the feature crossing or touching it in a minimum of two places.
Note:
If the selected feature is a polyline and the Reshape with single intersection check box is checked, a single intersection reshapes the polyline feature and trims the side with the shortest length from the intersection.
- Right-click and click Finish
 or press the F2 key to apply the new geometry and finish the feature.
or press the F2 key to apply the new geometry and finish the feature.Note:
If the new geometry creates more than one feature and the Choose result on finish check box is checked, hover over the feature you want to keep until a dashed line appears and click the feature.