Custom grids are based on a polygon or line feature in a map. The polygon or line features act as the gridlines, and you can label those lines outside the map frame as part of the custom grid. One example of a custom grid is a township and range grid, shown below.
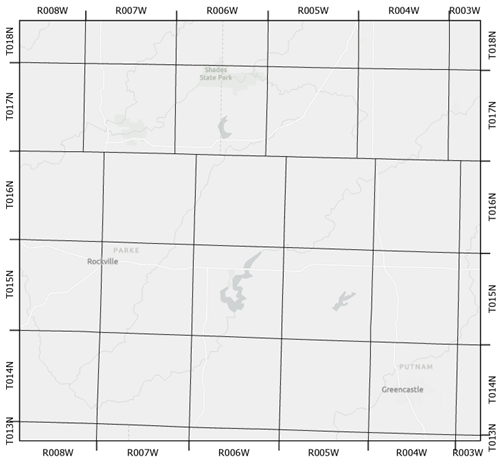
Modify custom grid properties
Once a custom grid has been added to a map frame, you can change its appearance by modifying its properties, including updating the layer on which the grid is based. You can then save the grid as a style to use again.
To modify a grid, right-click it in the Contents pane and click Properties to open the Element pane.
In the Element pane, on the Options tab  , you can set the following:
, you can set the following:
- Name—Change the grid name, how it appears in the Contents pane.
- Visible—Turn the grid on or off in the layout.
- Source—Set the polygon or line layer on which the custom grid is based. If this option is not set, the custom grid will not draw.
- Neatline—Adjust the line symbol of the border defining the geographic data extent of the map.
Note:
The map frame border is often coincident with the grid neatline. To avoid an overlap, adjust the symbology for the border.
- Define map grid edges—Allow labeling on a per-edge basis. Short edges can be combined into a single longer edge by setting the Minimum Length control.
- Preview edges and corners—Show where the defined edges and corners are on the map frame.
Components
Custom grids are composed of combinations of the following components:
- Ticks
- Labels
- Tabs
These components are managed on the Components tab  in the Element pane.
in the Element pane.
Note:
Due to the dynamic nature of grids, there are limitations on modifying components. If you cannot achieve the necessary grid configuration by modifying the component properties, consider converting the grid to graphics and modifying the resulting graphics.
To add a component, click the Add button  and choose from the list of available components. To remove a component, select it in the list and click Remove
and choose from the list of available components. To remove a component, select it in the list and click Remove  . Use the arrow buttons
. Use the arrow buttons 
 to move selected components up or down in the drawing order.
to move selected components up or down in the drawing order.
Select a component in the Components list to modify its properties.
Ticks
Ticks are linear marks at the edges of a grid. In a custom grid, ticks are only drawn where the line or polygon feature on which the grid is based intersects the map frame edge.
Click the Symbol button to modify the ticks' appearance. Set the position of the ticks relative to the map frame by specifying an Offset value.
You can turn ticks on or off for particular edges of the grid. On the Components tab  , set Edges to Selected. Select one or more map frame edges and use the Visible check box to turn the ticks on or off for the selected edge.
, set Edges to Selected. Select one or more map frame edges and use the Visible check box to turn the ticks on or off for the selected edge.
Check Show edge visibility indicators to identify the edges with numbered buttons. Select an edge by clicking this button or choosing the number in the pane.
Labels
Labels are text that identifies gridlines in a custom grid. If the grid is based on a linear feature, labels are drawn where the feature intersects the map frame edge. If the grid is based on a polygon feature, labels are drawn in between the edges of a feature.
The label text is taken from the Source field. Any field in the grid source layer can be used for labeling. You can also create an Arcade expression to expand labeling beyond fields in the source layer. Click the Expression button  to open the expression builder and write the Arcade expression.
to open the expression builder and write the Arcade expression.
Click the Symbol button to modify the text symbol of the labels. Set the position of the labels relative to the map frame by specifying an Offset value.
Check Draw parallel to grid edges to draw the labels parallel to the edge of the grid. When this is checked, the labels are rotated automatically, so the Vertical check boxes are unavailable.
You can turn labels on or off, and draw labels vertically, for particular edges of the grid. On the Components tab  , set Edges to Selected. Select one or more map frame edges and use the Visible check box to turn the ticks on or off for the selected edge. Use the Vertical check box to draw labels vertically for the selected map frame edges.
, set Edges to Selected. Select one or more map frame edges and use the Visible check box to turn the ticks on or off for the selected edge. Use the Vertical check box to draw labels vertically for the selected map frame edges.
Check Show edge visibility indicators to identify the edges with numbered buttons. Select an edge by clicking this button or choosing the number in the pane.
Tabs
Tabs are polygon symbols for each row and column that act as a border around the grid.
The following six types of tabs are available for custom grids:
- Continuous
- Rounded
- Squared
- Rectangle
- Circle
- Rounded Rectangle
Use the Type drop-down menu to choose a grid type. Three of the types—Continuous, Rounded, and Squared—are automatically sized to the width of the column or height of the row. The other types allow you to set the height and width using the Tab height and Tab width options.
Click the Symbol button to modify the tab symbol. Check Alternating symbols to use two tab symbols in the grid.
You can turn tabs on or off for particular edges of the grid. On the Components tab  , set Edges to Selected. Select one or more map frame edges and use the Visible check box to turn the tabs on or off for the selected edge.
, set Edges to Selected. Select one or more map frame edges and use the Visible check box to turn the tabs on or off for the selected edge.
Check Show edge visibility indicators to identify the edges with numbered buttons. Select an edge by clicking this button or choosing the number in the pane.