For spatial data to be displayed in 3D, you need to set height options. This includes defining the feature layer's base height and vertical units as well as optionally defining a cartographic offset. Base heights determine the lowest elevation of features in the layer. A cartographic offset can be applied to adjust where features are drawn vertically relative to the base height.
2D and 3D categories of a scene
The Contents pane of scenes includes two sections: 2D Layers and 3D Layers. Layers in the 2D section are on the ground, at an absolute height, or on a custom surface. Layers in 3D can be relative to the ground and relative to a custom surface. 3D symbols can be applied only to layers in the 3D Layers category. You can drag layers from one category to another in the Contents pane. Different elevation modes are available for layers, depending on whether the layer is in the 2D Layers category or the 3D Layers category.
For layers to appear 3D, use 3D symbology, and display properties, the layer must be in the 3D Layers group of the Contents pane. If points in a feature layer appear sunken into the earth, check the anchor point of the symbol. The anchor point for a point in 2D makes sense as the centroid of the circle; however, in 3D, the centroid doesn't. To place points on the ground, move the anchor point. Open the Format point symbol mode of the Symbology pane to resolve this issue.
Vertical coordinate systems
It's important to define a vertical coordinate system when working with 3D data. If the data source of a layer has a vertical coordinate system defined, the elevation unit of the layer is the same as the linear unit of the vertical coordinate system.
Tip:
To see the vertical coordinate system defined for your data source, or to see whether your data source has a vertical coordinate system defined, right-click the layer in the Contents pane, and click Properties. On the Layer Properties dialog box, click the Source tab and expand the Spatial Reference heading.
When importing an ArcScene (*.sxd file), an ArcGlobe(*.3dd file), or opening an older ArcGIS Pro project (*.aprx file) prior to ArcGIS Pro 1.4, the elevation unit is not set to the vertical unit of the vertical coordinate system of the data source. Use the Project tool to project the data to another coordinate system if necessary.
Elevation types
To set the elevation properties for a layer, right-click the layer in the Contents pane and click Properties. On the Layer Properties dialog box, click the Elevation tab. The following options are available:
- On the ground
 —For features that are situated at ground level, such as trees.
—For features that are situated at ground level, such as trees. 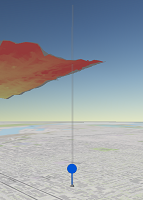
- Relative to the ground
 —For features that are placed at a known height above the ground, such as security camera positions on the side of a building.
—For features that are placed at a known height above the ground, such as security camera positions on the side of a building. 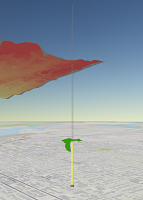
- At an absolute height
 —For features that occur at a constant height above a datum, regardless of ground elevation, such as airplanes. In addition, you can add a vertical exaggeration to the absolute height. This way, you can make differences in the elevation more prominent. For elevation surfaces, you set the vertical exaggeration as a property of the map. When a feature layer doesn't have geometry z-values, this option is not available when setting additional feature elevation.
—For features that occur at a constant height above a datum, regardless of ground elevation, such as airplanes. In addition, you can add a vertical exaggeration to the absolute height. This way, you can make differences in the elevation more prominent. For elevation surfaces, you set the vertical exaggeration as a property of the map. When a feature layer doesn't have geometry z-values, this option is not available when setting additional feature elevation. 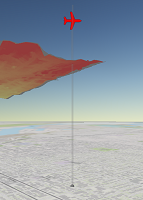
- On a custom surface
 —For features that occur on a surface not represented by ground level, such as a well site intersection on a subsurface geologic plane. You can choose a custom elevation surface from a list of defined surfaces in the scene. You need a custom elevation surface to use this option.
—For features that occur on a surface not represented by ground level, such as a well site intersection on a subsurface geologic plane. You can choose a custom elevation surface from a list of defined surfaces in the scene. You need a custom elevation surface to use this option. 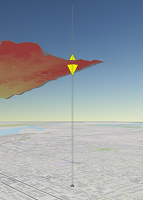
- Relative to a custom surface
 —Where additional height values are added to the feature's location on a custom surface. You need a custom elevation surface to use this option.
—Where additional height values are added to the feature's location on a custom surface. You need a custom elevation surface to use this option. 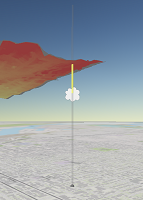
Note:
When consuming a web scene, layers may have an additional elevation mode, Relative to scene. ArcGIS Pro doesn’t currently support this elevation mode. All layers are displayed relative to ground in this situation.
Cartographic offset
A cartographic offset vertically adjusts the z-value of the entire layer. This raises or lowers all features in the layer by a given height. It is useful for cartographically elevating a set of features in a scene to make them more visible. For example, you can raise point symbols representing fire stations off the ground so they aren't obstructed by surrounding buildings.