Graduated symbols are used to show a quantitative difference between mapped features by varying the size of symbols. Data is classified into ranges that are each then assigned a symbol size to represent the range. For instance, if your classification scheme has four classes, four different symbol sizes are assigned. The color of the symbols stays the same.
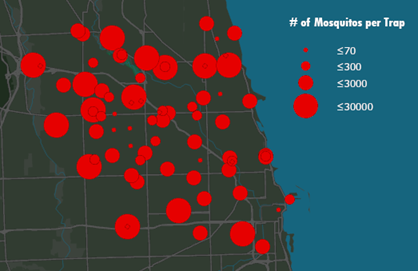
Symbol size is an effective way to represent differences in magnitude of a phenomenon, because larger symbols are naturally associated with a greater amount of something. Using graduated symbols gives you a good degree of control over the size of each symbol, because they are not related directly to data values as they are with proportional symbols. This means you can design a set of symbols that have sufficient variation in the size that represents each class of data to make them distinguishable from one another.
Graduated symbols can be based on an attribute field in the dataset, or you can write an Arcade expression on which to generate numeric values to symbolize.
Learn more about writing expressions in the Arcade language
Caution:
When graduated symbology is based on a single field, the symbols are drawn in a sorted order in which the larger features draw first and the smaller features draw above them. When the symbology is based on an expression, this sorting does not occur, and some smaller symbols may be obscured by larger ones.
The Primary symbology tab  has two subtabs to establish graduated symbol symbology:
has two subtabs to establish graduated symbol symbology:
- The Classes tab is where you manage the symbol, values, descriptive labels, and grouping of the symbol classes.
- The Histogram tab is where you view and edit the data ranges of the symbol classes. See Histograms for more information.
To draw a layer with graduated symbols, follow these steps:
- Select a feature layer in the Contents pane.
- On the Feature Layer tab, in the Drawing group, click the Symbology drop-down arrow
 and click Graduated Symbols
and click Graduated Symbols  .
.The Symbology pane appears.
- In the Symbology pane, on the Primary symbology tab
 , choose the numeric field for the data to be mapped, or write an expression.
, choose the numeric field for the data to be mapped, or write an expression.To use an expression, click the expression button
 to open the Expression Builder dialog box. Write an expression and click Verify
to open the Expression Builder dialog box. Write an expression and click Verify  to validate it. Note that although an expression is valid, it may not return a valid numeric value. You can filter
to validate it. Note that although an expression is valid, it may not return a valid numeric value. You can filter  the Expression Builder dialog box to show only numeric fields to help prevent this.
the Expression Builder dialog box to show only numeric fields to help prevent this. - To normalize the data, choose a field from the Normalization menu, or choose percentage of total to divide the data value to create ratios, or choose log to symbolize on the logarithm of each value.
This can be an effective way to generate a smaller range of values if the dataset includes significant outliers. Normalization is available only when the graduated symbology is based on a field. If it is symbolized on an expression, the Normalization field is unavailable.
- Classify the data using an appropriate classification method and number of classes.
- Set the minimum and maximum sizes of the symbol representing your data.
Modify graduated symbology
From the Primary symbology tab  , on the Classes tab, you can do the following:
, on the Classes tab, you can do the following:
- To refine the classification, you can edit the Upper value of each classification manually by typing new values.
- To remove a classification break, right-click the Upper value cell and click Remove
 .
. - To show values that are out of range (either because they were newly added, fall in removed classes, or contain null values), click More, and click Show values out of range. If the source data has changed or been updated, click More, and click Refresh values to update the range of values.
- To show the total feature count of each symbol class, click the More menu and choose Show count. To update the count, right-click the Count column in the table and choose Refresh count.
- To edit a symbol, click the symbol in the Symbol cell to open the Format Symbol pane.
- To reset each symbol class to its default symbol based on current symbology parameters, click the More drop-down menu and click Regenerate all symbols. You may want to do this to discard individual symbol edits and get back to a default state.
- To edit a label, right-click the text in the Label cell and click Edit label.
From the Advanced symbology options tab  , you can do the following:
, you can do the following:
- To format the labels, expand Format labels.
- By default, the sample size used to calculate statistics and class ranges is set to 10,000 records. To change the maximum sample size, expand Sample size and modify the Maximum sample size value. Limiting the sample size can improve performance but may inadvertently omit important outliers in the dataset. Generally, the larger the dataset, the larger the sample size you should use.
- To set up masking per feature, expand Feature level masking.
- To exclude data values from the symbology scheme and optionally define an alternate symbol for excluded values, expand Data exclusion to define the query. To stop showing excluded values, on the Primary symbology tab
 , click More, and uncheck Show excluded values.
, click More, and uncheck Show excluded values.
Modify class breaks with the histogram
The histogram offers a visual tool for editing the classes and understanding how the data is represented by different classification methods. Access it by clicking the Histogram tab on the Primary symbology tab  .
.
- The gray bars of the histogram represent the distribution of the data. The value stops along the side show how the current classification method applies to the data distribution.
- The histogram for graduated symbols does not display the actual size of your symbols, but rather their size relative to one another as a visual guide.
- To view the distribution and class breaks more easily, you can drag the expander bar above the histogram upward to make it larger in the pane.
Note:
Making dynamic edits to the histogram switches the classification method to Manual.
Vary graduated symbology by transparency, rotation, or color
In addition to specifying the magnitude of features with graduated symbology, you can also symbolize additional attributes by varying the transparency, rotation, and color of the graduated symbols. These variations are sometimes called visual variables. While all of these visual variables can be applied simultaneously, be aware that too many variations make the layer difficult to interpret. It is advisable to apply secondary visual variable symbology sparingly.
Learn more about symbolization concepts
- In the Symbology pane, click the Vary symbology by attribute tab
 .
. - Expand Transparency, Rotation, or Color.
In the case of polygon features, Rotation is not available.