Some linear features include additional information at measured locations along the line rather than at absolute x,y coordinates. These locations are stored as m-values in the m-coordinate of each vertex of the line. This method of storing geographic locations using relative positions along a line is sometimes called linear referencing. You can display measured hatch symbols along line features that reference these m-values.
The hatch symbols themselves are marker symbol layers within a line symbol positioned at measured units. The marker can include a text element that you can configure to display the values from the m-coordinates using an Arcade expression.
Add marker symbols at measured units to lines
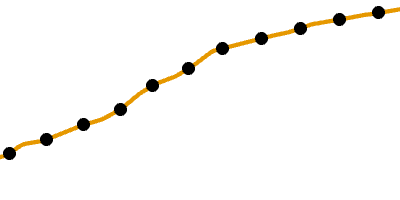
To add marker symbols to lines at measured units, complete the following steps:
- In the Contents pane, select a line feature layer with m-values.
- On the Feature Layer tab, in the Drawing group, click Symbology
 .
. - In the Symbology pane, click the line symbol to open the Format Line Symbol pane.
Alternatively, you can click the line symbol directly in the Contents pane to open it in the Format Line Symbol pane.
- Click the Properties tab and click the Structure tab
 to access the structure of the symbol.
to access the structure of the symbol. This is where you manage the individual layers a symbol contains.
- Under the Layers heading, click Add symbol layer and click Marker layer.
- Click the Layers tab
 .
. This is where you adjust the graphical properties of each layer in the symbol.
- Highlight the marker symbol layer in the upper section of the pane.
- Expand the Marker Placement heading.
- Set Placement to At measured units.
- Set Interval to the measured distance at which the hatches are to be spaced. This interval must be smaller than the largest m-value. For example, an interval of 100 results in no hatches on lines that are less than 100 units long.
Add text elements to display the measured distance
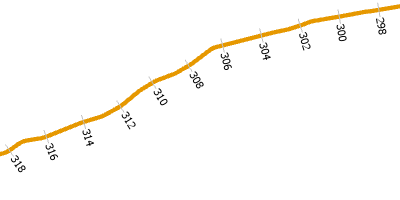
To add text elements to the markers to display the measured distance at each hatch, complete the following steps:
- Complete or repeat the steps in the above section to add marker symbols to lines at measured units, if necessary.
- With the marker layer highlighted on the Layers tab
 of the Format Line Symbol pane, expand the Appearance heading.
of the Format Line Symbol pane, expand the Appearance heading. - Click the Form gallery
 and choose a sample marker that includes a text element.
and choose a sample marker that includes a text element.The text elements are shown as a 1 in the gallery.
- Click the Element gallery and select the text element from the list.
Display properties for the text element properties appear below this gallery.
If you chose a sample marker in step 2 that had only one element, the Element gallery does not appear. You only see the text element graphical properties directly.
- To reflect the actual measured distances in the text elements, connect the text elements to an attribute. To do this, click the menu
 in the upper right corner of the Format Line Symbol pane and click Allow symbol property connections.
in the upper right corner of the Format Line Symbol pane and click Allow symbol property connections. - Under the Appearance heading, click the No attribute mapping defined button
 next to the Text string property.
next to the Text string property. - On the Set Attribute Mapping dialog box, click the Set an expression button
 .
. - On the Expression Builder dialog box, type the following Arcade expression in the Expression box: $measure.
- Click OK twice to close both dialog boxes, and click Apply in the Format Line Symbol pane to draw the text elements on the markers with the actual measurement values.
Customize the appearance of the hatches
You can change the way the hatches look by adjusting the properties of each element in the marker symbol layer. You may want to make a varied hatch, where larger hatches are drawn at major intervals with smaller hatches at minor intervals. To do this, use two marker symbols with a different symbol and interval. In the following example, an existing small hatch marker symbol layer is placed at every 2 units. A new marker symbol layer is added to draw a larger hatch at every 10 units.
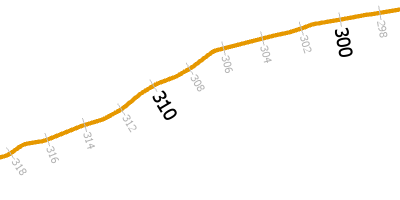
To customize the appearance of the hatches, complete the following steps:
- With the line symbol selected, in the Format Line Symbol pane, click the Properties tab and click the Layers tab
 . Highlight the marker symbol layer in the upper section of the pane.
. Highlight the marker symbol layer in the upper section of the pane. - Expand the Marker Placement heading and set the Interval property to 2.
- Click the Structure tab
 . Under the Layers heading, click Add symbol layer and click Marker layer.
. Under the Layers heading, click Add symbol layer and click Marker layer. - Click the Layers tab
 and highlight the newly added marker symbol layer.
and highlight the newly added marker symbol layer. - Expand the Marker Placement heading. Set Placement to At measured units and set Interval to 10.
- Expand the Appearance heading and adjust the Color and Size properties of the major markers, making them larger or darker than the minor hatches.
At this point, the larger markers overlap the smaller ones. To resolve this conflict, you must suppress the smaller markers at intervals of 10.
- Highlight the smaller hatch marker symbol layer and expand the Marker Placement heading, and set Skip marker rate to 5.
This will skip every fifth marker, which in this case is every 10 measured units (Skip marker rate multiplied by Interval), which is the exact placement interval of the larger marker symbol layer.
- Click Apply.
Larger markers draw major intervals at every 10 units and smaller ones draw the minor intervals at every 2 units. Conflicts are avoided by setting a skip marker rate on the smaller markers.