Clustered feature layers are a visual aggregation of point features. The point features are clustered to simplify the data's visualization. Each cluster represents two or more features in the dataset, and by default, a text marker displays on top of the cluster to communicate the number of features represented (the feature count) or another summary statistic.
The way clusters aggregate features is dynamic. As you navigate around the map, clusters change to represent features differently. Clusters draw in place of features until the geographic distance between them is large enough that individual points are drawn or the clustering scale threshold is passed. Changes in the number of clusters and the cluster's sizes are determined in part by the clustering radius.
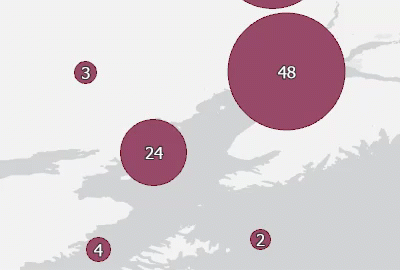
Manage the drawing of clusters
You can change whether clusters display for a point layer using the tools on the Clustering tab.
Note:
In a scene, clusters can only be displayed for point layers in the 2D Layers category.
To turn the display of clusters on and off, follow these steps:
- In a map or scene, select a clustered feature layer in the Contents pane.
- On the Clustering tab, in the Visibility group, click the Clusters button
 .
.
When clusters are drawn on the map, they redistribute and redraw whenever the extent of the map view is changed. They are drawn in the same coordinate system as the features. Due to the dynamic nature of clustering, it may take some time to finish calculating summary statistic values for each cluster and complete drawing. If the application requires additional time to cluster the large number of features in the extent of the map, a warning message appears.
The z-value of a feature is not considered by the clustering aggregation methods and is not supported. Clusters do not draw if the layer is in the 3D Layers category of a global or local scene.
Adjust the distance between clusters
The clustering radius is the distance used to group point features and visualize them as a single cluster. You can increase or decrease this setting, which is accessible from the Clustering tab in the ribbon and also from the Symbology pane. A lower clustering radius increases the number of clusters.
To adjust the distance between clusters, , on the Clustering tab, in the Distance group, click the Clustering Radius button  . Adjust the slider to the left (Low) or right (High). Each change to the slider updates the drawing of the clusters.
. Adjust the slider to the left (Low) or right (High). Each change to the slider updates the drawing of the clusters.
Adjust the scale threshold
By default, clusters draw at all scales of the map. However, you can optionally set a scale threshold to specify at which map scale individual point features draw instead of the clusters. When a scale threshold is set, the map draws point features only if you zoom in further than the scale threshold.
To adjust the scale threshold, on the Clustering tab, in the Visibility group, click the Scale Threshold drop-down list. Choose a preset scale, the current scale, or provide a custom scale.
Cluster selection
You cannot select clusters because clustered features are primarily for visualization. You can select the cluster's underlying features interactively from the attribute table or using selection geoprocessing tools while the features are still clustered.
Work with cluster pop-ups
You can open a
pop-up to show calculated summary statistics for clustered features by clicking a cluster with the Explore tool  . If you click an unclustered feature, the individual feature's pop-up displays instead. You cannot use pop-ups on clusters in scenes.
. If you click an unclustered feature, the individual feature's pop-up displays instead. You cannot use pop-ups on clusters in scenes.
To configure the pop-ups for clusters, right-click the feature layer in the Contents pane and choose Configure Pop-ups  . Then, in the Configure Pop-ups pane, click the Clusters subtab. For information on how to use this pane, see Configure pop-ups.
. Then, in the Configure Pop-ups pane, click the Clusters subtab. For information on how to use this pane, see Configure pop-ups.
Cluster symbols and legends
The feature layer symbology for clusters can be different from the symbology used for features. View Symbolize clustered feature layers for more information.
If a feature layer is aggregated into clusters, both the feature and cluster's symbology appear in its legend. With unclassed colors and proportional symbols, the summary field displays and the range of values within the extent is dynamically calculated and generated. If the number of clusters in the view is unavailable, the minimum and maximum values in the legend are replaced with Low and High. For example, if you zoom to another area where clusters are not present and change the symbology, the exact values cannot be calculated.
The size of a cluster's symbol is controlled in the same way a feature's symbol is increased or decreased, but it is important to note that the size of the symbol and the size of the text are controlled separately.
Share clustered feature layers
You can share a clustered feature layer as a web feature layer or map image layer to ArcGIS Online or ArcGIS Enterprise, and you can consume the web layer in ArcGIS Pro.
There are some situations in which sharing a clustered feature layer may result in changes to the visualization of the clusters and its symbols. For more information, see 24148: Clustering visualization may be downgraded.