Available with Location Referencing license.
Reassignment is the technique by which all or a portion of a route or line is moved, or reassigned, to the immediate upstream or downstream of another route or line.
One example of a route reassignment is to split your routes or lines and merge (assign) them to another route or line after a pipeline has changed operation or ownership. Another example is to redesignate a portion of a pipe that falls on the other side of a boundary after an administrative boundary change.
In addition to route reassignment, the Reassign Route tool can update attribute fields and calibration points and apply user-configured event behaviors located along the reassigned route.
Scenarios that can be accomplished using the reassign activity are described below.
Note:
In the following scenarios, you can choose entire routes or partial routes:
Merging multiple routes to a new route
RouteX, RouteY, and RouteZ are consecutive routes that belong to the same line. You can use the Reassign Route tool to merge all of them together into a new route, RouteXYZ, that belongs to the same line. RouteXYZ gets the line order of the first route that was used for merging; that is RouteX. RouteX, RouteY, and RouteZ get retired as a result of this operation. You can choose new start and end measure values for RouteXYZ.
Source | |
From Route | RouteX |
From Measure | 0 |
To Route | RouteZ |
To Measure | 30 |
Target | |
Route | RouteXYZ (new) |
From Measure | 0 |
To Measure | 30 |
Merging routes to an existing route
RouteX, RouteY, and RouteZ are consecutive routes that belong to the same line. You can use the Reassign Route tool to merge all of them together to route RouteZ, which belongs to the same line. RouteX, RouteY, and RouteZ get retired as a result of this operation. The new RouteZ gets the line order of the first route that was used for merging, which is RouteX. In this case, the reassign portion is from the start of RouteX to the end of RouteY. You are allowed to merge the reassigned portion to any immediate upstream or downstream route.
Source | |
From Route | RouteX |
From Measure | 0 |
To Route | RouteY |
To Measure | 15 |
Target | |
Route | RouteZ |
From Measure | 0 |
To Measure | 30 |
Splitting an existing route
RouteXYZ has measures from 0 to 30. As shown in this example, you can split the route into two: Route1, which is a new route, and a new version of RouteXYZ. The existing RouteXYZ retires as a result of this operation. Route1 gets the line order of RouteXYZ, and the new version of RouteXYZ gets the next line order value. For example, if the line order of RouteXYZ was 100 before the reassignment, after the reassignment, Route1 gets the line order of 100 and the new RouteXYZ gets the line order of 200.
Source | |
From Route | RouteXYZ |
From Measure | 0 |
To Route | RouteXYZ |
To Measure | 19 |
Target | |
Route | Route1 (new) |
From Measure | 0 |
To Measure | 19 |
Renaming a route
You can rename an existing route and change its start and end measure values with the help of the Reassign Route tool. RouteXYZ is renamed to Route123 and with new measures. The line order remains the same. The existing RouteXYZ retires as a result of this operation.
Note:
If all route records across all time slices need to be renamed without generating any additional time slices, use the Rename tool.
Source | |
From Route | RouteXYZ |
From Measure | 0 |
To Route | RouteXYZ |
To Measure | 30 |
Target | |
Route | Route123 (new) |
From Measure | 15 |
To Measure | 45 |
Transferring a route to another line
Routes can be transferred entirely or partially to a new line. In this case, the reassign portion should be either on the upstream or downstream ends of the target line or in the immediate upstream or downstream of a gap between routes in the target line. As shown in the example, the purple routes belong to Line1 and the green route belongs to Line2. You can take RouteY from Line1 and reassign it as a new route, Route2, on Line2. RouteY gets retired and Route 2 gets a line order next to that of Route1 as a result of this operation.
Source | |
From Route | RouteY |
From Measure | 15 |
To Route | RouteY |
To Measure | 30 |
Target | |
Route | Route2 (new) |
From Measure | 38 |
To Measure | 43 |
Transferring calibration points to a target route
Routes may have calibration points between the start and end of the route to maintain known measures between points. In that case, when reassigning the route, there is an option to transfer the calibration points contained in the reassigned portion to the target route.
Note:
The option to transfer calibration points to a target route during reassignment is checked by default and is the preferred method to maintain established measures.
Source | |
From Route | RouteX |
From Measure | 5 |
To Route | RouteZ |
To Measure | 30 |
Target | |
Route | RouteXYZ (new) |
From Measure | 0 |
To Measure | 25 |
Downstream recalibration
The examples below describe recalibrating downstream. You can reassign routes with the source route calibrated or not calibrated downstream.
Reassignment with the source route not calibrated downstream
RouteX is split into two routes: RouteX and Route1, which begins at the start of the old RouteX and ends at the middle of the old RouteX. The to measure value of the newly created Route1 has been changed to 3 instead of the suggested measure of 5. Since the Recalibrate route downstream check box is unchecked for the source route, the downstream route's (RouteX) measures remain intact.
| Source | |
|---|---|
From Route | RouteX |
From Measure | 0 |
To Route (option only for networks with lines) | RouteX |
To Measure | 5 |
Target | |
Route | Route1 (new) |
From Measure | 0 |
To Measure | 3 |
Reassignment with the source route calibrated downstream
RouteX is split into two routes: RouteX and Route1, which starts at the beginning of the old RouteX and ends at the middle of the old RouteX. The to measure value of the newly created Route1 has been changed to 3 instead of the suggested measure of 5. If the Recalibrate route downstream check box is checked for the source route, the downstream route's (RouteX) measures change to the from measure value of 0 and to measure value of 5.
| Source | |
|---|---|
From Route | RouteX |
From Measure | 0 |
To Route (option only for networks with lines) | RouteX |
To Measure | 5 |
Target | |
Route | Route1 (new) |
From Measure | 0 |
To Measure | 3 |
Reassignment with the target route calibrated downstream
A part of RouteX is merged with the adjoining route, RouteY. The reassignment takes place from the middle of RouteX on the downstream side. Since the Recalibrate route downstream check box is checked for the target route, the measure of RouteY downstream of the reassigned portion is recalibrated. The new version of RouteY now has a to measure value of 9.
| Source | |
|---|---|
From Route | RouteX |
From Measure | 5 |
To Measure | 10 |
Target | |
Route | RouteY |
From Measure | 0 |
To Measure | 9 |
Complex route reassignment scenarios
Complex route reassignment scenarios for complex routes and shapes, including loop, lollipop, branch, and barbell shapes are described below.
Reassignment resulting in a loop
In the following example, RouteX and RouteY are merged to create a loop route after reassignment. RouteX has measures 0 to 2 and RouteY has measures 2 to 4:
| Source | |
|---|---|
From Route | RouteX |
From Measure | 0 |
To Measure | 2 |
Recalibrate source route | No |
Target | |
To Route | RouteY |
From Measure | 0 |
To Measure | 2 |
Recalibrate target route | No |
After reassignment, a calibration point is added at measure 1, and RouteY is recalibrated with measures 0 to 4.
Split an existing loop
In the following example, RouteX, on a loop with measures 0 to 12, is split and the edit section is reassigned to a new route (RouteY):
| Source | |
|---|---|
From Route | RouteX |
From Measure | 0 |
To Measure | 4 |
Recalibrate source route | Yes |
Target | |
To Route | RouteY |
From Measure | 0 |
To Measure | 4 |
Recalibrate target route | No |
After reassignment, RouteY is created with measures 0 to 4. The calibration point formerly at 8 is updated to 4, and RouteX is recalibrated with measures 0 to 8.
RouteX retains its line order (100), and the new RouteY is assigned line order 200.
Reassignment resulting in a lollipop
RouteX has measures 0 to 4 and RouteY has measures 0 to 1. In the following example, a loop route (RouteX) is merged with a simple route (RouteY) to create a lollipop route after reassignment:
| Source | |
|---|---|
From Route | RouteX |
From Measure | 0 |
To Measure | 4 |
Recalibrate source route | No |
Target | |
To Route | RouteY |
From Measure | 1 |
To Measure | 5 |
Recalibrate target route | Yes |
After reassignment, the resulting lollipop route (RouteY) has updated measures 0 to 5.
The line order for RouteY is updated from 200 to 100.
Split an existing lollipop
RouteX has measures 0 to 5 and RouteY has measures 0 to 1. In the following example, the stick portion of a lollipop route (RouteX) is split and reassigned to an existing route (RouteY):
| Source | |
|---|---|
From Route | RouteX |
From Measure | 0 |
To Measure | 1 |
Recalibrate source route | Yes |
Target | |
To Route | RouteY |
From Measure | 0 |
To Measure | 1 |
Recalibrate target route | Yes |
After reassignment, both routes are recalibrated. The updated simple route (RouteY) has measures 0 to 2, and the loop route (RouteX) has measures 0 to 4.
The line order for the two routes remains the same.
RouteX has measures 0 to 15. In the following example, part of a lollipop route (RouteX) is split and reassigned to a new route (RNew):
| Source | |
|---|---|
From Route | RouteX |
From Measure | 4 |
To Measure | 8 |
Recalibrate source route | Yes |
Target | |
To Route | RNew |
From Measure | 0 |
To Measure | 4 |
Recalibrate target route | No |
After reassignment, a simple route (RNew) created from the edit section has measures 0 to 4, and the branch route (RouteX) has measures 0 to 12.
The line order for RouteX remains 100, and the line order for RNew is 200.
Merge multiple routes to create a barbell
In the following example, a loop route (RouteX) with measures 0 to 4 is merged with a lollipop route (RouteY) that has measures from 0 to 5:
| Source | |
|---|---|
From Route | RouteX |
From Measure | 0 |
To Route | RouteY |
To Measure | 4 |
Recalibrate source route | No |
Target | |
Target Route | RNew |
From Measure | 0 |
To Measure | 9 |
Recalibrate target route | No |
After reassignment, a new barbell route (RNew) is created from the merged routes. RNew has recalibrated measures 0 to 9.
The new route has line order 100.
Merge simple routes to create a branch
RouteY and RouteZ have contiguous measures of 0 to 5 and 5 to 10, respectively, and RouteX has measures 0 to 6. In the following example, two simple routes (RouteY and RouteZ) are merged with a third simple route (RouteX) to create a branch route after reassignment:
| Source | |
|---|---|
From Route | RouteY |
From Measure | 0 |
To Route | RouteZ |
To Measure | 10 |
Recalibrate source route | No |
Target | |
To Route | RouteX |
From Measure | 6 |
To Measure | 16 |
Recalibrate target route | Yes |
After reassignment, RouteY and RouteZ are merged with RouteX to create a branch route that has recalibrated measures 0 to 16.
The line order for the remaining route remains 100.
Split an infinity route
In the following example, an existing infinity route (RouteX) with measures 0 to 24 is split to create an alpha route and a new simple route (RNew):
| Source | |
|---|---|
From Route | RouteX |
From Measure | 18 |
To Measure | 24 |
Recalibrate source route | Yes |
Target | |
To Route | RNew |
From Measure | 0 |
To Measure | 6 |
Recalibrate target route | No |
After reassignment, RouteX is an alpha route with measures 0 to 18, and RNew has measures 0 to 6.
The line order for RouteX remains 100, and the line order for RNew is 200.
Parameters in the networks
The following tables describe the parameters used in the Reassign Route tool:
For a network that supports lines
| Variable | Description |
|---|---|
Network | The network that supports lines in which the routes exist. |
Effective Date | This is the date when the reassignment has taken place on the ground. |
Source Route: From Route Name | The route where the reassignment starts. |
Source Route: From Measure | The measure on the source route where the reassignment starts; shown by the green dot. |
Source Route: To Route Name | The route where the reassignment ends. For example, if the reassignment takes place on a single route, the source route and target route are the same. The source routes should belong to the same line. |
Source Route: To Measure | The measure on the source route where the reassignment ends; shown by the red dot. |
Target Route: Route Name | The route to which the reassigned portion will be added. This can also be a new route. |
Target Route: From Measure | The starting measure on the reassigned portion. |
Target Route: To Measure | The ending measure on the reassigned portion. |
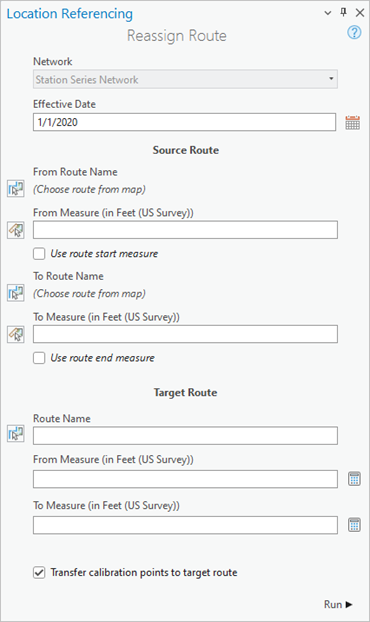
For continuous networks
| Variable | Description |
|---|---|
Network | The network in which the continuous routes exist. |
Effective Date | This is the date when the reassignment has taken place on the ground. |
Source Route: Route Name | The route where the reassignment starts. |
Source Route: From Measure | The measure on the source route where the reassignment starts; shown by the green dot. |
Source Route: To Measure | The measure on the source route where the reassignment ends; shown by the red dot. |
Target Route: Route Name | The route to which the reassigned portion will be added. This can also be a new route. |
Target Route: From Measure | The starting measure on the reassigned portion. |
Target Route: To Measure | The ending measure on the reassigned portion. |
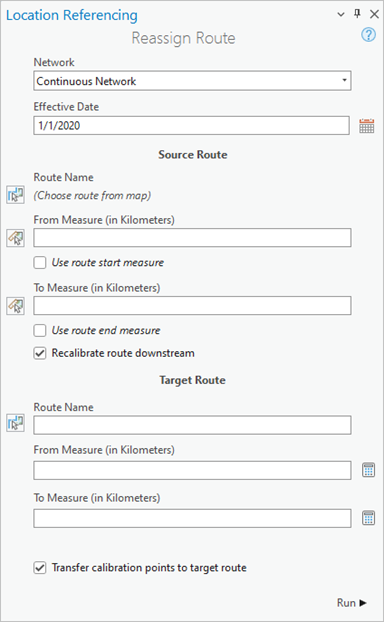
Attributes
If the network has attribute fields other than the system-defined fields, you can either transfer the existing values of the source route or provide new values in the Reassign Route pane. The existing values of the source route are populated by default.
If the reassignment spans multiple routes, the values from the first from value of the route will be populated by default.
This attribute section also supports domains, subtypes, contingent values, and attribute rules.
Note:
The field alias, not the field name, appears in the Reassign Route pane.
Complete the following steps to implement a reassignment:
Note:
Gap calibration rules are followed when editing routes.
- Add the
network feature class to a map.
Alternatively, open a map in which the network feature class is present.
Note:
Traditionally versioned networks must be edited through a direct connection to the geodatabase. Branch-versioned networks, including any network configured with a user-generated route ID, must be edited through a feature service.
- Zoom in to the location where you want to reassign the route.
- Click the Reassign button
 on the Location Referencing tab.
on the Location Referencing tab.The Reassign Route pane appears.
- Click the Network drop-down arrow and choose the network in which the route reassignment will take place.
Note:
To edit using feature services, the LRS Network must be published with the linear referencing and version management capabilities.
- Click the Effective Date drop-down arrow and choose a date for the edit.
Tip:
- Optionally, provide the date in the Effective Date text box.
- Double-click the empty Effective Date text box to populate it with today's date.
- In the Source Route section, click the Choose route from map button
 and click the route on the map to populate From Route Name.
and click the route on the map to populate From Route Name.Note:
After clicking the Choose route from map button
 or the Choose measure from map button
or the Choose measure from map button  , you can
hover over the routes to see the route and measure at the location of the pointer.
, you can
hover over the routes to see the route and measure at the location of the pointer.If only one applicable route exists at the edit location, click to select it. If multiple routes are applicable, click to choose one of the applicable routes using the Select Route dialog box.
You can set map scale options for display of route and measure information on the Options dialog box, on the Location Referencing tab.
- Provide a From measure value for the route by doing one of the following:
- Provide a From measure value in the From Measure text box.
- Click the Choose measure from map button
 and click a measure on the map.
and click a measure on the map. - Check the Use route start measure check box.
A green dot is placed at the location. The reassignment starts from this location.
- Click the Choose route from map button
 and click the route on the map to populate To Route Name.
and click the route on the map to populate To Route Name. - Provide a To measure value by doing one of the following:
- Provide a To measure value in the To Measure text box.
- Click the Choose measure from map button
 and click a measure on the map.
and click a measure on the map. - Check the Use route end measure check box.
A red dot is placed at the location. The reassignment takes place on the routes or the portions of routes that exist between the green and red dots. The routes that are intersected by the reassignment portion are retired.
- Choose whether to recalibrate the remainder of the reassigned route downstream of the reassigned portion.
- Check the Recalibrate route downstream check box to recalibrate the remainder of the reassigned route downstream of the reassigned portion.
- Uncheck the Recalibrate route downstream check box if you do not want to recalibrate the remainder of the reassigned route downstream of the reassigned portion.
- In the Target Route section, click the Choose route from map button and choose the target route.
Alternatively, provide a new route name to reassign to a new route.
- Provide a From measure value for the target route reassignment location by doing one of the following:
- Provide a value in the From Measure text box.
- Click the Recalculate From Measure button
 . The From measure value is calculated as the source measure length minus the To measure value.
. The From measure value is calculated as the source measure length minus the To measure value.
Note:
- If you are filling a gap, this value is equal to the measure at the beginning of the gap.
- If you are adding the reassigned route to the end of the target route, this value is equal to the end measure of the target route.
- If you are creating a route or adding the reassigned portion to the beginning of the target route, this value is 0.
Note:
For the line network, the measures can be entered as station values in 00+00.00 or 00+00.000 format.
- Provide the to measure value of the target route reassignment location by doing one of the following:
- Provide a to measure value in the To Measure text box.
- Click the Recalculate To Measure button
 . The to measure value is calculated as the source measure length minus the from measure value.
. The to measure value is calculated as the source measure length minus the from measure value.
Note:
- If you are filling a gap, this value is equal to the measure at the end of the gap.
- If you are adding the reassigned route to the beginning of the target route, this value is equal to the total length in the linear referencing method (LRM) measure units of the reassigned portion.
- If you are creating a route or adding the reassigned value to the end of the target route, this value is equal to the new end measure of the route.
- Choose whether to recalibrate the remainder of the reassigned route downstream of the reassigned portion.
- Check the Recalibrate route downstream check box to recalibrate the remainder of the reassigned route downstream of the reassigned portion.
- Uncheck the Recalibrate route downstream check box if you do not want to recalibrate the remainder of the reassigned route downstream of the reassigned portion.
- Choose whether to transfer the source calibration points to the target route using the Transfer calibration points to the target route option.
The Transfer calibration points to the target route check box is checked by default and is the preferred method to maintain established measures between points.
Note:
All of the calibration points between and including the from measure and to measure values, even those spanning routes in between, are included in the transfer of calibration points to the target route.
The Reassign Route pane is populated.
- Click Run.
Note:
If your route edit will result in the introduction of one or more physical gaps on the route, a prompt appears to alert you before the tool is run. If you don't plan to create a gapped route, answer No and edit the digitized centerlines so that no gaps result during route editing.
If the route being edited already had one or more physical gaps, and no more physical gaps were introduced by the edit, no prompt will appear.
You can prevent unplanned centerlines by enabling snapping in the active map, or by enabling snapping using the Edit tab, Snapping group, Snapping button
 .
.You can disable this warning by unchecking Warn before allowing route edits that can create physical gaps on the Location Referencing tab on the Options dialog box.
The route is reassigned.
Note:
If a message regarding acquiring locks or reconciling appears, conflict prevention is enabled.
Note:
In a combined Utility Network and Pipeline Referencing deployment, if the centerline is split because of this edit activity, the RouteID, From Measure, and To Measure fields are updated for the split centerlines.
Reassign to an existing route on an adjacent line
In the following example, the middle portion of a route will be reassigned to an existing route in an adjacent line.
Input
| Route ID | Line order | Line ID |
|---|---|---|
RouteX | 100 | LineA |
RouteY | 100 | LineB |
The middle portion of RouteX on LineA will be reassigned to the existing route, RouteY, on an adjacent line, LineB.
Output
| Route ID | Line order | Line ID |
|---|---|---|
RouteX | 100 | LineA |
RouteY | 100 | LineB |
The middle portion of RouteX on LineA has been reassigned to the existing route, RouteY, on an adjacent line, LineB.