You can customize the ArcGIS Pro ribbon by creating tabs and choosing which commands appear on them. You can also add new groups and commands to existing tabs.
Follow these steps to access the Customize the Ribbon options:
- Open the ArcGIS Pro settings page in one of the following ways:
- From an open project, click the Project tab on the ribbon.
- From the start page, click the Settings tab
 .
.
- In the list of side tabs, click Options.
- On the Options dialog box menu, under Application, click Customize the Ribbon.
Tip:
You can also right-click any ribbon tab or command and click Customize the Ribbon. Alternatively, click the Help tab on the ribbon. In the Customize group, click Ribbon
 .
.
Add tabs, groups, and commands to the ribbon
You can organize functionality by adding commands to new groups on existing ribbon tabs or new tabs. At any time, you can remove specific customizations or reset the ribbon to its default state.
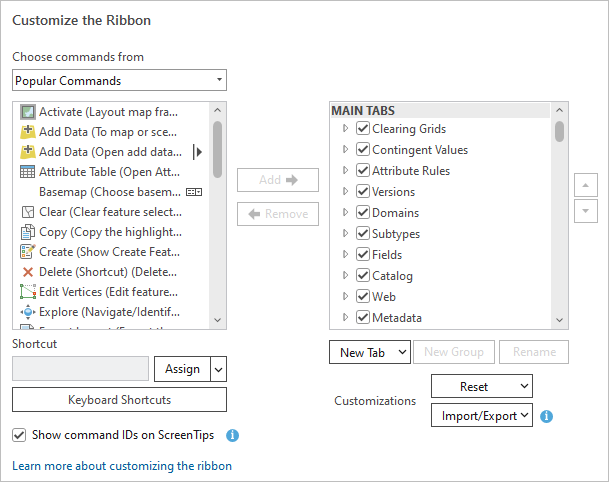
Add groups and commands
The following video shows you how to add groups and commands to existing ribbon tabs.
- Video length: 0:43
- This video was created with ArcGIS Pro 3.2
The most common way to customize the ribbon is to add commands to a new group on an existing tab.
- Open the Customize the Ribbon options.
- In the scrolling window on the right, representing the current ribbon configuration, browse to the tab to which you want to add a group.
- Select the tab. Optionally, expand the tab to see its groups.
- Click New Group.
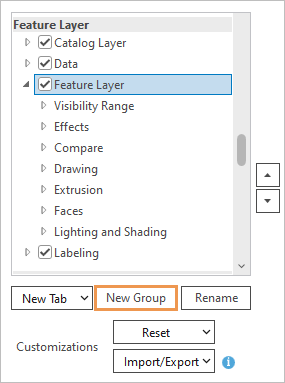
In this example, the Feature Layer tab under the Feature Layer heading is selected. A new group named New Group (Custom) is added under the other groups on the tab.
- With New Group (Custom) selected, click Rename.
- On the Rename dialog box, replace the display name, and click OK.
- In the Choose commands from drop-down list, accept the default Popular Commands option or click the drop-down arrow and choose a different option:
- All Commands
- List of Tabs
- Popular Geoprocessing Tools
- All Geoprocessing Tools
Tip:
If you choose All Commands or All Geoprocessing Tools, a search box appears to help you find commands.
- In the scrolling window of commands, browse to or search for the command you want to add.
Tip:
Widen the Options dialog box to see the full command names. Hover over a command to see a short description of its behavior.
- Select a command and click Add.
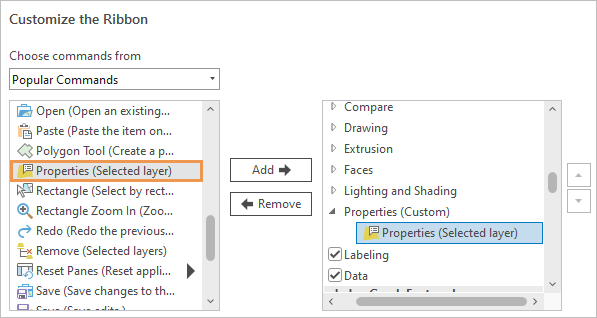
In this example, the command to open layer properties is added to a new group named Properties. Tip:
Use the arrow buttons on the right side of the dialog box to change the order of groups on a tab or the order of commands in a custom group. You cannot change the order of commands in built-in groups.
- Click OK.
The Options dialog box closes.
- Return to your project or open a project. Click the tab to which you added the new group.
The group and its commands appear on the tab.

In this example, layer properties can be opened from the Feature Layer contextual tab.
Add a new tab
The following video shows you how to add a new tab to the ribbon.
- Video length: 0:54
- This video was created with ArcGIS Pro 3.2
You can add a new tab to the ribbon to organize commands that are not grouped on the ArcGIS Pro interface by default.
- Open the Customize the Ribbon options.
- Under the scrolling window on the right (the current ribbon configuration), click the New Tab drop-down arrow and click New Tab.
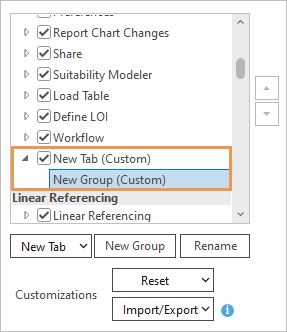
In the window, a new tab and new group are added at the bottom of the Main Tabs heading. On the ribbon, the new tab will appear to the right of other core tabs by default.
Note:
You can place a new tab in a different position by selecting an existing tab before adding the new tab. This is not recommended because the new tab may not appear in the expected position in all situations.
- Click New Tab (Custom) to select it and click Rename.
- On the Rename dialog box, replace the display name and click OK.
- Under the new tab, click New Group (Custom) to select it. Click Rename and rename the new group. Click OK.
- Optionally, select the new tab and add more groups. When you're finished, select a group to which to add commands.
- In the Choose commands from drop-down list, accept the Popular Commands setting or click the drop-down arrow and make a different choice.
- In the scrolling window of commands, browse to or search for a command. Select the command and click Add.
- Optionally, add more commands to the group. When you're finished, click OK.
The Options dialog box closes.
- Return to your project or open a project to see the customization.

A new tab named Metadata is added to the ribbon. It has one group and two commands. - Optionally, you can make changes to the tab you just created.
- Video length: 1:00
- This video was created with ArcGIS Pro 3.2
Add a new contextual tab
Contextual tabs appear on the ribbon when the application is in a particular state. For example, when an attribute table is the active view, a contextual Table tab appears. When you add a custom contextual tab, it must appear together with an existing contextual tab.
- Open the Customize the Ribbon options.
- In the scrolling window on the right (the current ribbon configuration), scroll down past the tabs listed under Main Tabs to the list of contextual tab headings.
- Under a heading, click a contextual tab with which your new tab will be grouped.
For example, to add a contextual tab that appears together with the Time contextual tab, scroll to the Map heading and click the Time tab.
The Time contextual tab appears on the ribbon when a map is active and the time property is enabled on a map layer.
- Click New Tab and click New Tab with Context.
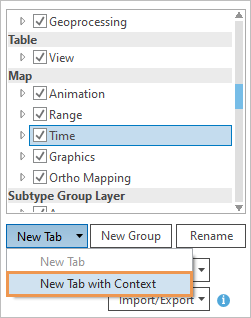
In the window, a new tab and new group are added under the contextual tab.
- Click New Tab (Custom) to select it and click Rename.
- On the Rename dialog box, replace the display name and click OK.
- Under the new tab, click New Group (Custom) to select it. Click Rename and rename the new group. Click OK.
- Optionally, select the new tab and add more groups. When you're finished, select a group to which to add commands.
- In the Choose commands from drop-down list, accept the Popular Commands setting or click the drop-down arrow and make a different choice.
- In the scrolling window of commands, browse to or search for a command. Select the command and click Add.
- Optionally, add more commands to the group.
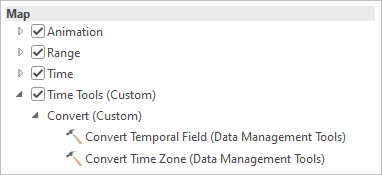
Convert Temporal Field and Convert Time Zone are geoprocessing tools available in the All Geoprocessing Tools list. - When you're finished, click OK.
The Options dialog box closes.
- Return to your project or open a project to see the customization.
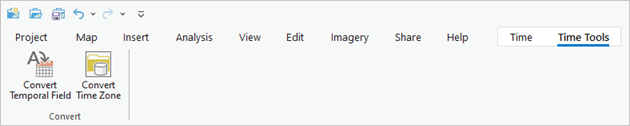
Note:
To see the customization, you must create the conditions under which the contextual tab appears. In this example, the time property must be set on a map layer.
Search for commands using command IDs
Some commands have the same or similar names but work in different contexts. For example, one Select By Attributes command works on maps and another one works on tables. When you search for commands on the Customize dialog box, it may be hard to know which one is right for your purpose. However, every command has a unique ID that can be displayed on the user interface. You can use the command ID to confirm that you are adding the command you need to a custom group.
- Video length: 0:46
- This video was created with ArcGIS Pro 3.2
- Open the Customize the Ribbon options.
- Check the Show command IDs on ScreenTips check box.
- Click OK.
- Return to your project or open a project. Hover over a command on the ribbon to display its ScreenTip.
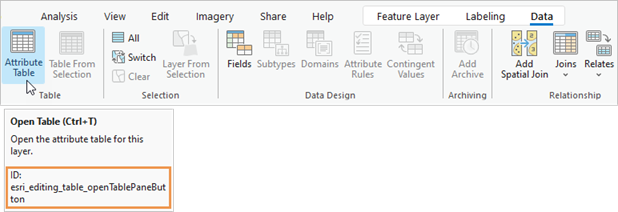
- Right-click the command and click Copy Command ID.
Note:
You can copy a command ID on the ribbon whether or not its command ID is shown. However, command IDs cannot be copied for context menu commands. For these commands, you must display the command ID to identify it.
- Open the Customize the Ribbon options.
- In the Choose commands from drop-down list, select All Commands.
- Right-click in the Search box and click Paste.
The command is found and can be added to a custom group.
- Optionally, uncheck the Show command IDs on ScreenTips check box.
- Click OK.
Remove commands, groups, and tabs from the ribbon
You can remove custom commands, groups, or tabs that you have added to the ribbon. You can also hide built-in and custom tabs.
Remove custom commands, groups, and tabs
To remove custom commands, groups, and tabs, complete the following steps:
- Open the Customize the Ribbon options.
- In the scrolling window on the right (the current ribbon configuration), browse to and select a custom tab or group, or select a command that you added to a custom group.
- Click Remove. Alternatively, right-click the selected item and click Remove.
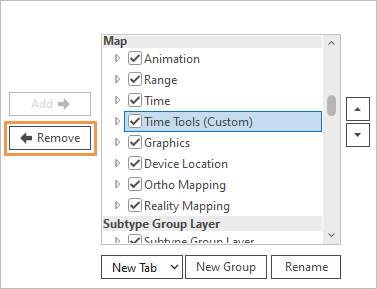
In this example, a custom contextual tab is removed. Note:
Removing a tab removes its groups and their commands. Removing a group removes its commands.
- Click OK.
Hide tabs
You can hide built-in and custom tabs to simplify the user interface. Hidden tabs are not shown on the ribbon but are not removed from the Customize the Ribbon options. It is not possible to remove built-in tabs.
- Open the Customize the Ribbon options.
- In the scrolling window on the right (the current ribbon configuration), uncheck the check boxes next to any tabs that you want to hide.
- Click OK.
The tabs no longer appear on the ribbon. To show them again, open the Customize the Ribbon options and check their check boxes.
Export and import customizations
You can import and export your ribbon customizations to use on different computers or to share with others.
Export customizations
If you have customized the ribbon or the Quick Access Toolbar, you can export the customizations to a file.
- Open the Customize the Ribbon options.
- Click Import/Export and click Export customizations.
- On the browse dialog box, browse to the folder where you want to save the file.
- In the File name text box, type a name for the file.
- Click Save.
The customization file is saved with the .proExportedUI file extension.
Import customizations
You can import ribbon customizations from a .proExportedUI file.
- Open the Customize the Ribbon options.
- Click Import/Export and click Import customization file.
- On the browse dialog box, browse to the folder that contains the customization file. Select the file and click OK.
A prompt asks if you want to replace all existing ribbon and Quick Access Toolbar customizations.
Caution:
Any current customizations will be lost when you import the file. Click No if you want to keep your current customizations.
- On the prompt, click Yes.
- Click OK on the Options dialog box.
The customizations specified in the file are applied to the ribbon.
Reset customizations
Use the Reset button to remove customizations from a selected tab or to restore the ribbon to its default state.
- Open the Customize the Ribbon options.
- In the scrolling window on the right (the current ribbon configuration), browse to a tab with a custom group and select the tab.
- Next to Customizations, click the Reset drop-down arrow and click Reset Selected Item.
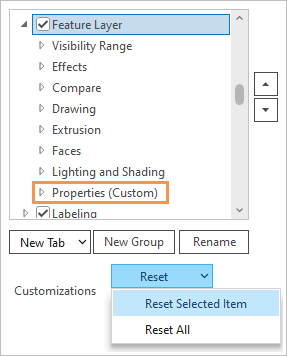
In this example, the custom Properties group is removed from the Feature Layer contextual tab. If there were other custom groups on the tab, they would also be removed. All customizations of the selected tab are removed, and the tab is restored to its default configuration. Customizations to other tabs are not affected.
Note:
To remove all customizations from the ribbon, including customizations imported from a file, click Reset All. This restores the ribbon to its default configuration. Customizations to the Quick Access Toolbar must be reset in the Quick Access Toolbar options.
Use keyboard shortcuts
A keyboard shortcut executes a command with a keystroke combination or function key. ArcGIS Pro has many default shortcuts that you can modify. You can also create shortcuts for commands that don't have them.
You can work with shortcuts on the Keyboard Shortcuts dialog box or the Customize the Ribbon dialog box.
Use the Keyboard Shortcuts dialog box
The Keyboard Shortcuts dialog box is the recommended way to work with shortcuts. You can access it in the following ways:
- On the Customize the Ribbon dialog box, click Advanced Shortcuts.
- Press the F12 key anywhere in the application.
- In an open project, click the Help tab on the ribbon. In the Customize group, click Shortcuts
 .
. - In the Command Search box, type shortcuts and press the Enter key.
In the Keyboard Shortcuts dialog box, shortcuts are considered global or contextual according to their scope. A global shortcut works in most or all application states. For example, the F1 key opens the help system from anywhere in the application. A contextual shortcut works in specific application states. For example, Alt+D opens the Add Data dialog box only when a map view is active. The same keystroke combination can be used for different contextual shortcuts.
Learn more about the Keyboard Shortcuts dialog box
- Open the Customize the Ribbon options.
- Click Keyboard Shortcuts.
The Keyboard Shortcuts dialog box appears.
Use the Customize the Ribbon dialog box
The Customize the Ribbon dialog box does not recognize a distinction between global and contextual shortcuts. It considers all shortcuts to be global, regardless of their scope. Any shortcuts added on this dialog box are also added to the list of global shortcuts on the Keyboard Shortcuts dialog box. However, the shortcut may have contextual rather than global applicability—a shortcut works whenever its associated command is available, and this availability is not changed by how the shortcut is classified.
Add a shortcut
Keyboard shortcuts can be added for most commands. However, some commands—such as menus, split buttons, and tool palettes—are selectors that require user interaction to complete and cannot be assigned a shortcut. Selector commands are indicated by icons.
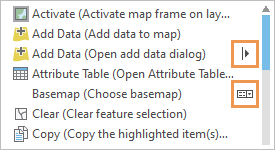
Tip:
Before adding a shortcut for a command, check the list of default keyboard shortcuts or search on the Keyboard Shortcuts dialog box to see whether a shortcut already exists. If a shortcut already exists, you may want to use it as is or modify it on the Keyboard Shortcuts shortcuts dialog box rather than making another shortcut for the same command.
- Open the Customize the Ribbon options.
- In the commands window, browse to or search for a command and select it.
- In the Shortcut text box, type a keystroke combination and click Assign.
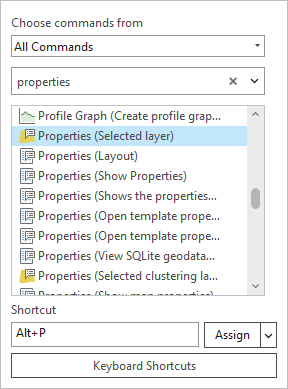
In this example, the shortcut Alt+P is assigned to the command that opens layer properties. - Click OK.
- Return to your project or open a project to use the shortcut.
Shortcuts run commands in their appropriate contexts. For example, a shortcut that opens the Layer Properties dialog box only works if a map view is active and a layer is selected in the Contents pane.
Note:
If you enter a keystroke combination that is assigned to another global shortcut (either an ArcGIS Pro default shortcut or one that you previously added), a message appears and identifies the command to which the shortcut is currently assigned. You can choose whether to override the assignment.
Modify a shortcut
You can modify global shortcuts on the Customize the Ribbon dialog box. To modify contextual shortcuts, use the Keyboard Shortcuts dialog box.
- Open the Customize the Ribbon options.
- In the commands window, browse to or search for a command and select it.
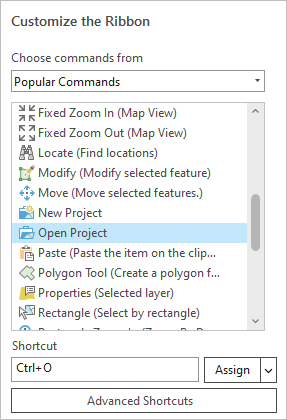
In the Shortcut box, the shortcut associated with the command appears. If nothing appears in the box, the command does not have a global shortcut.
- Click in the Shortcut box, select the existing shortcut, and type a new shortcut.
- Click Assign and click OK.
- Return to your project or open a project to use the shortcut.
Remove a shortcut
On the on the Customize the Ribbon dialog box, you can remove global shortcuts that you have previously added. To turn off or remove other shortcuts, use the Keyboard Shortcuts dialog box.
- Open the Customize the Ribbon options.
- In the command window, select a command that has a global shortcut.
- Click the Assign drop-down arrow and click Reset.
The shortcut is removed from the Shortcut box.
Tip:
To remove all global shortcuts that you have added, click the Assign drop-down arrow and click Reset All Shortcuts. Global shortcuts that you have added on the Customize the Ribbon dialog box or the Keyboard Shortcuts dialog box are removed. Default global shortcuts are not removed.
