Available with Image Analyst license.
ArcGIS Pro stereo mapping provides the ability to view stereo pairs and collect 3D features. You can collect 3D point, line, and polygon features for various workflows such as parcel editing, creating simple 3D buildings, and measuring distances and heights. For stereo viewing, you can use either active shutter eyewear or red and cyan anaglyph glasses. The stereo map uses the left and right images in the stereo model to establish the stereo display. In anaglyph mode, one band from the left image is displayed in the red channel, and two bands from the right image are displayed in the blue and green channels. In active shutter glasses mode, the right and left images are flickered at 120 hertz, synchronized between the monitor and the shutter glasses.
The editing experience in a stereo map is consistent with the standard editing experience in ArcGIS Pro for creating and editing feature class data. While editing, you can use existing layers, symbols, and templates. The output of your feature creation or editing session is saved directly to a geodatabase and can support multiuser concurrent editing workflows.
Note:
Stereo mapping requires the ArcGIS Image Analyst extension.
Stereo data sources
Stereo mapping supports satellite data, aerial image data, ADS data, and drone data. The input for the stereo map can be a mosaic dataset that manages a collection of stereo models, or a single stereo model. A stereo model is two images that are taken over the same sensor with an overlap and intersection angle that can form a pair for stereo viewing; the two images must have correct georeferencing and orientation.
The quality of your stereo models can affect results of the features you collected. After the data source is defined for the stereo map, a stereo alignment quality control check should be performed. Add the images to your stereo map and locate an object; if the object in the left and right images lines up horizontally, the images are geometrically correct for stereo viewing and accurate feature compilation. The software allows you to manually adjust the y-parallax for correcting the stereo misalignment, but it's recommended that you perform this adjustment using the block adjustment tools before using it in stereo mapping.
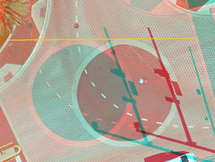
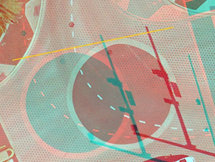
If the images have not been geometrically corrected for stereo viewing, you can use the Ortho Mapping tools to perform block adjustment. The output is an adjusted mosaic dataset generated from an ortho mapping workflow that you can use in stereo mapping after building stereo models.
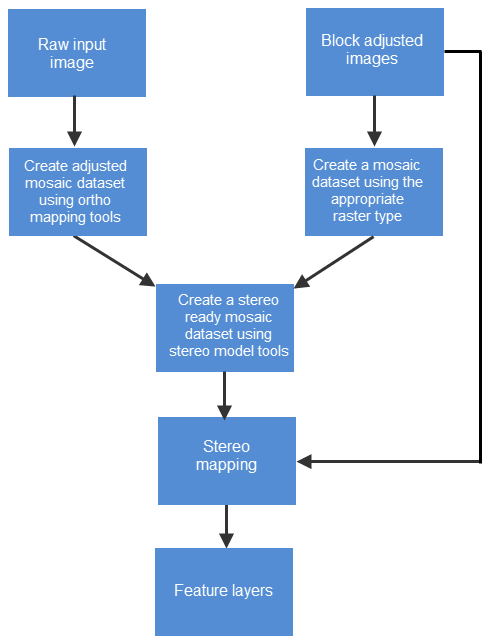
If the images have been geometrically adjusted, you can prepare the input by creating a mosaic dataset and adding the images using the appropriate raster type. Then build the stereo model using the Build Stereo Model tool. Stereo viewing relies on pyramids and statistics; therefore, it's recommended that you calculate statistics and build pyramids with bilinear interpolation for your images.
Note:
For ADS data, the stereo map can display L1 images directly without additional adjustment.
You can also quickly define a stereo image source using two separate images—a left and a right image—such as a stereo pair provided by satellite data distributers. If you use a stereo pair, make sure that the image pair has the geometric accuracy required for your feature collection. For practical application and better stereo display, use a mosaic dataset to manage the stereo models because satellite data and ADS data both need an elevation for projection metric fitting. With a mosaic dataset, you can define the elevation through the geometric function.
Stereo requirements
In addition to the minimum requirements to run ArcGIS Pro, you must configure your system with appropriate hardware and software to view and work with stereo imagery.
Hardware
You can use different hardware configurations to view imagery in 3D stereo. The simplest option to view stereo imagery is to use cyan and red anaglyph glasses. Additionally, there are two options for viewing stereo imagery in ArcGIS Pro.
- Active stereo viewing system—Active shutter glasses are paired with a high resolution interlaced monitor with a fast refresh rate.
- Passive stereo viewing system—Polarized glasses are paired with dual high resolution monitors and beam splitter.
Both systems use an appropriate video card, RAM, SSD, CPU, and a 3D input device. See the set-up instructions for the graphic card and different stereographic viewing kits:
- NVIDIA graphic card
- 3DTV active stereoscopic viewing kit
- Volfoni active stereoscopic viewing kit
- PluraView 3D passive stereoscopic viewing kit
- NVIDIA 3D stereo vision kit (legacy)
The supported 3D input device is any mouse that can be used as a system mouse. See the specialized 3D stereographic mouse options below:
Software
After your stereo viewing hardware is set up, you must configure ArcGIS Pro software setup.
Enable stereo viewing
To enable stereo viewing in ArcGIS Pro, you must first turn on the appropriate stereo mode, which is dependent on the type of stereo hardware you use.
- Click the Project tab and click Options.
- On the Options dialog box, click the Display tab.
- For Stereoscopic mode, choose either 3D cyan/red glasses for Anaglyph mode or 3D shutter glasses for all other hardware.
- Click OK.
The project restarts with the new settings enabled.
You can start your stereo workflow.
Add stereo images
To start a stereo workflow, you must have a stereo map view.
To insert a new stereo map, complete the following steps:
- Click the Insert tab.
- In the Project group, click the New Map button
 , and click New Stereo Map
, and click New Stereo Map  .
.When the stereo map view is active, the Stereo Map tab is available. The Stereo Map tab has all the tools you need to view and work with the stereo pairs.
- Click Set Source
 and choose your stereo map input.
and choose your stereo map input.You can set the source as either Stereo model collection or Stereo model. Stereo model collection allows you to choose a mosaic dataset as your stereo source. The mosaic dataset must contain a collection of block-adjusted stereo models. Stereo model allows you to choose a left and right image pair as your stereo source. The stereo pair must have either a camera model or RPCs associated with the image data.
- Click Add Data
 to add other layers you want to view in your stereo view, including the feature layers you want to edit in stereo. Use the Model Selector option
to add other layers you want to view in your stereo view, including the feature layers you want to edit in stereo. Use the Model Selector option  in the Stereo Model group to open the Stereo Model Selector pane and choose the stereo pair.
in the Stereo Model group to open the Stereo Model Selector pane and choose the stereo pair.
See Feature compilation using stereo mapping for details on how to collect or edit feature data in stereo mapping mode.