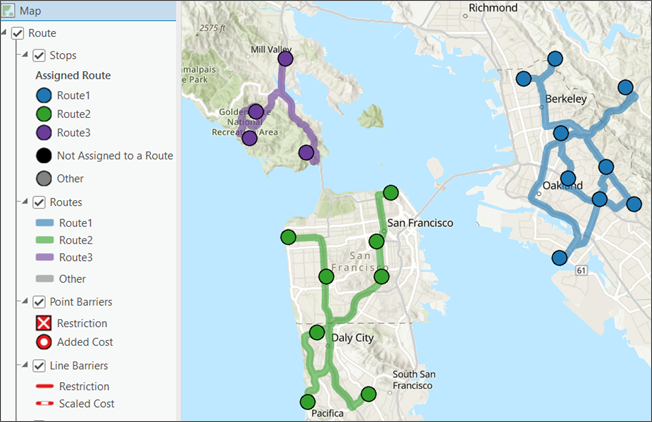A network analysis layer is a group layer consisting of several related sublayers. The symbology for these sublayers can be manually configured individually. There are two configurations available for controlling the symbology for all sublayers together: single color symbology and color linked symbology.
Single color symbology
Single color symbology sets the renderer for all sublayers, except barriers, to use the single color renderer with the specified color. It is available for all network analysis layer types. Setting single color symbology for a network analysis layer overwrites any manual symbol color changes that have been made to the sublayers. For example, choosing a single color of blue for a Route layer will convert all the Stops and the Routes features to the same color of blue.
Complete the following steps to change the symbology of the sublayers to use the single color renderer:
- Choose the network analysis layer in the Contents pane.
- Click the Symbology button
 on the network analysis layer ribbon.
on the network analysis layer ribbon.The Symbology pane appears.
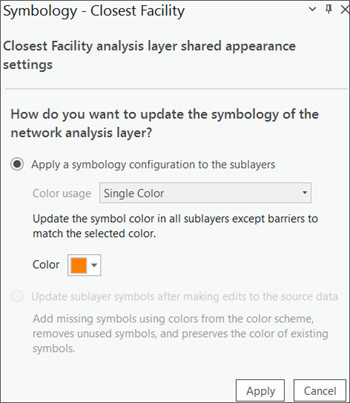
- Click Apply a symbology configuration to the sublayers.
- Choose Single Color from the Color usage drop-down list.
- Choose a color and click Apply.
All the sublayers of the network analysis layers, except the barriers, now use the same color renderer.
Color linked symbology
Color linked symbology is available for Route and Vehicle Routing problem layers. It applies a unique value renderer to the sublayers so that related features are symbolized with the same color, making it easier to visually distinguish different routes and their associated features in the map. For example, for a Route layer with multiple routes, each route and the stops assigned to that route will be assigned matching colors. Setting color linked symbology for a network analysis layer overwrites any manual symbol color changes that have been made to the sublayers.
When color linked symbology is applied or updated on a network analysis layer, a symbol class is created on the primary sublayer that defines the routes and a color is assigned for each unique route. The color is then propagated to the related sublayers so that the related features have a matching color.
Complete the following steps to change the symbology of the sublayers to use color linked symbology.
- Choose the network analysis layer in the Contents pane.
- Click the Symbology button
 on the network analysis layer ribbon.
on the network analysis layer ribbon.The Symbology pane appears.
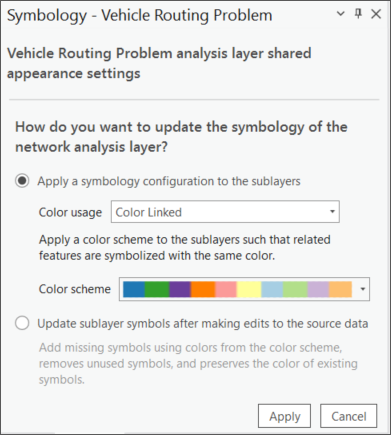
- Click Apply a symbology configuration to the sublayers.
- Choose Color Linked from the Color usage drop-down list.
- Choose a color scheme and click Apply.
The color scheme is applied to the sublayers, and related features are symbolized with the same color.
Color linked symbology for Vehicle Routing Problem layers
Vehicle Routing Problem layers use color linked symbology by default. In a Vehicle Routing Problem layer, unique routes are defined by the rows in the Routes sublayer. When color linked symbology is applied, symbol classes and colors are created for each row. Features in the Orders, Breaks, Depot Visits, and Route Zones sublayers are assigned colors matching the route with which they are associated.
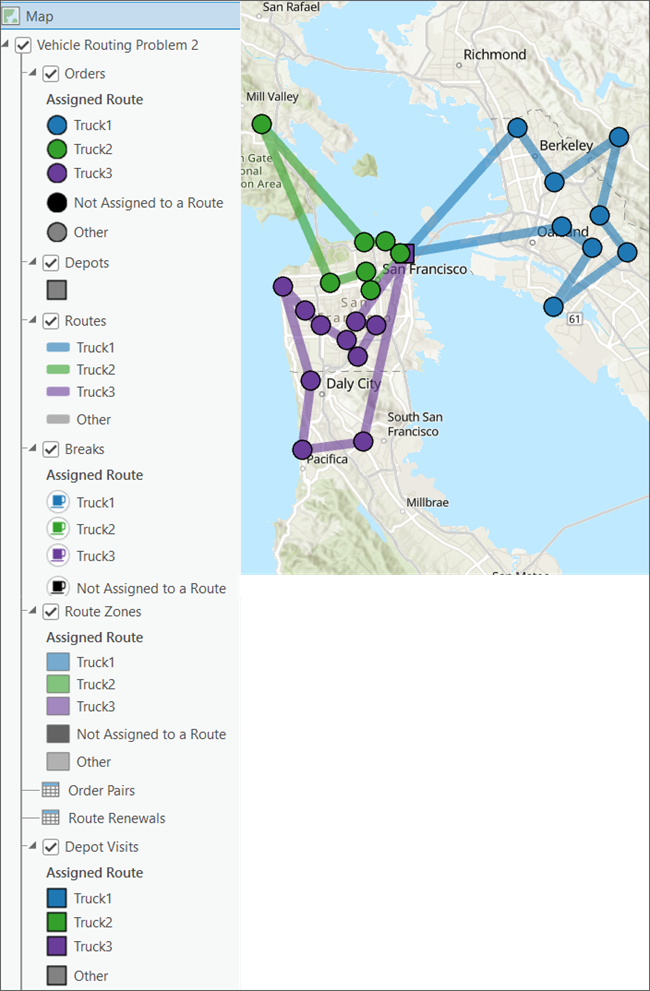
Color linked symbology for Route layers
Route layers do not use color linked symbology by default but you can change that.
In a Route layer, unique routes are defined in the Stops sublayer's RouteName field. When color linked symbology is applied, symbol classes and colors are created from the unique values in that field. Stops with the same RouteName value are assigned the same color, and the feature in the Routes sublayer with the corresponding Name field value is symbolized with a matching color.
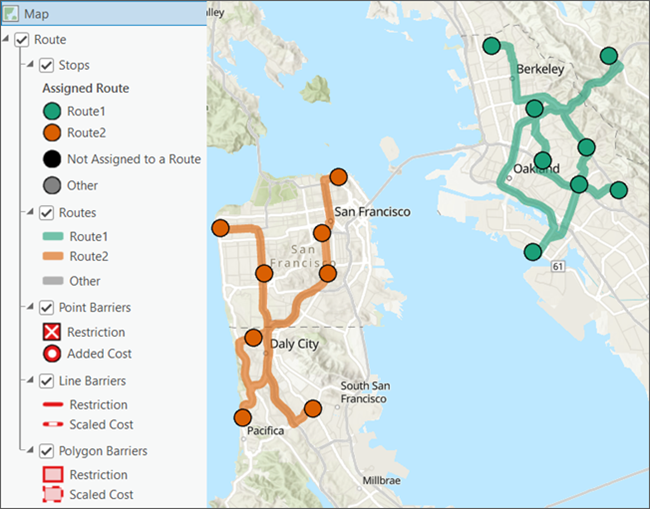
Note:
A Route layer using color linked symbology will behave as if it uses single symbol symbology when there is only one RouteName value in the Stops sublayer.
Manage color linked symbology when updating the network analysis layer
Color linked symbology is configured for a network analysis layer's current state. However, if the sublayers are updated, the symbol classes and renderers do not update until the layer is solved or the symbology configuration is explicitly updated using the Symbology pane. For example, if you add a new route or load orders that have not yet been assigned to a route, the symbology does not automatically update.
The Not Assigned to a Route symbol class is used for features that are not assigned to a specific route. New network locations created or loaded use the Not Assigned to a Routesymbol class until they are assigned to a route.
The Other symbol class is used for features that are assigned to routes that do not have an assigned symbol class and color. This situation typically arises when new network locations are assigned to new routes but the analysis has not been solved or the symbols have not been explicitly updated to assign colors to the new routes.
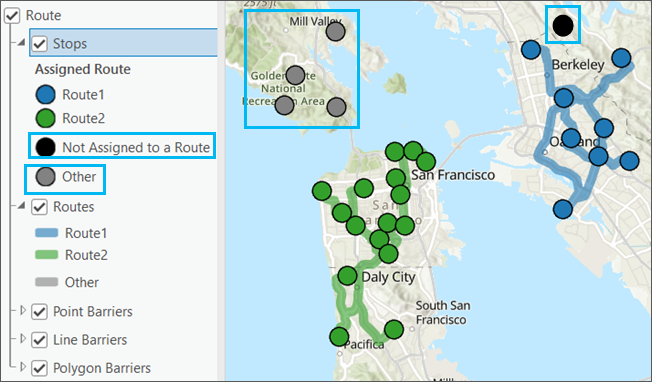
When edits are made to the sublayers, the edited features are symbolized as Other or Not Assigned to a Route. To apply appropriate symbology to the edited features, the network analysis layer must be solved or you can update the symbology from the Symbology pane. Complete the following steps to apply the color scheme to the edits made to the sublayer:
- Choose the network analysis layer in the Contents pane.
- Click the Symbology button
 on the network analysis layer ribbon.
on the network analysis layer ribbon.The Symbology pane appears.
- Click Update sublayer symbols after making edits to the source data and click Apply.
The color scheme is updated to match the edits made to the sublayer data.