The Locate pane is the primary source to find a single address, return suggestions, and find features in layers on the map.
Locate places and addresses
You can find addresses and locations on the map with any of the locators that you added to your project using the Locate pane.
- On the Map tab, in the Inquiry group, click the Locate button
 to open the Locate pane.
to open the Locate pane.The pane appears over the Catalog pane.
- In the Locate pane, in the Search text box, type the address, place-name, or x,y coordinates you want to find.
As you type, suggestions appear in a drop-down menu based on your input. The suggestions are generated by locators based on the settings you chose on the Provider Settings view accessed from the Options button
 on the Locate tab in the Locate pane. You can press Enter to search based on text you enter in the search box, or you can click one of the suggestions to perform a search based on that text.
on the Locate tab in the Locate pane. You can press Enter to search based on text you enter in the search box, or you can click one of the suggestions to perform a search based on that text.Note:
The Locate pane displays search suggestions generated from the ArcGIS World Geocoding Service, as well as custom-built locators used locally or published as services.
Note:
If you zoom in on the map to approximately city level, you should start to see that results are returned closer to the location you are zoomed in to. For instance, if you search coffee at a global extent or map scale smaller than 1:500000, you will likely see candidates returned for all over the world, but if you're zoomed in to Denver, Colorado, you will likely see candidates returned that are close to or in Denver.
To turn off this capability, click the Options button
 and uncheck the Prefer nearby results when zoomed in option. This setting does not apply to the ArcGIS World Geocoding Service, which will always prefer nearby matches when zoomed in.
and uncheck the Prefer nearby results when zoomed in option. This setting does not apply to the ArcGIS World Geocoding Service, which will always prefer nearby matches when zoomed in.If the address is matched, the address candidates appear in list format under the locator that returned them, and they appear as labeled points on your map.
- Optionally, right-click a candidate to reveal the Zoom To
 and Pan To
and Pan To  options, which allow you to perform their respective actions on the selected candidate so you can examine it more efficiently.
options, which allow you to perform their respective actions on the selected candidate so you can examine it more efficiently. Right-click a result from the list and select Show Details to view detailed information about the geocoded result in the Pop-up pane.
- Optionally, right-click a candidate, and select Add graphic to persist any geocoding results in a graphics layer in the map.
You can visualize the results from several geocoding searches on the map at once without having to create a feature class and store the results permanently.
Note:
To use locators in addition to the World Geocoding Service or geocode services from your portal connection, add them to your project.
You can view the available locators in your project and add more locators from the Catalog pane. This pane is open by default and shares space with the Locate pane, so you may need to select it using the tab at the bottom of the pane.
To view the list of locators currently available in your project, expand Locators  . To add another locator, right-click Locators
. To add another locator, right-click Locators  and click Add Locator
and click Add Locator  . On the Select Existing Locator dialog box, browse to the location of the locator you want to use.
. On the Select Existing Locator dialog box, browse to the location of the locator you want to use.
Note:
You can also search for coordinates using the locators in the Locate pane. By default, the XY Provider is configured to return coordinate results. Additionally, any locator created with the Create Locator tool or Create Feature Locator tool as well as ArcGIS StreetMap Premium locators support global search for coordinates (latitude/longitude, MGRS, DD, or USNG). Support for coordinate searching is disabled or enabled under Categories to support on the Geocoding options page of the Locator Properties dialog box for the locator.Locate features for all fields in all layers
The Locate pane provides a quick way to search for features and display the corresponding locations on a map.
- Add layers to your map so you can use them to find features using the Locate pane.
The available layers in your map are listed in the Contents pane. Layers can be configured for search regardless of whether their visibility is checked on or off in the Contents pane.
- On the Map tab, in the Inquiry group, click the Locate drop-down arrow and choose Layer Search.
The Locate pane appears.
- Configure the Locate pane to search for features in all fields in all layers in the map.
- Click the Options button
 , and choose the layer or layers to search.
, and choose the layer or layers to search.- Search in all layers—Search for features in all layers in the current map.
- Search in layer—Search for features in a selected layer using all fields or a specific field.
- Click the Options button
 , and choose a search extent option.
, and choose a search extent option.- All features—Search for all features in the current map.
- Features in current extent—Limit the search to features within the current map extent.
- Visible features—Limit the search to features that are enabled in the Contents pane or within the visibility range.
- Visible features in current extent—Limit the search to features within the current map extent for layers that are enabled in the Contents pane or within the visibility range.
- Click the Options button
 , and choose a mode for Layer Search.
, and choose a mode for Layer Search.- Match exact—Search all fields in all layers added to the current map for any exact, case-sensitive matches to your input.
- Match any part—Search all fields in all layers added to the current map for any match containing your input (not case sensitive).
- Enhanced search—Search all fields in all layers added to the current map for any match containing the entire word or phrase in your input. Enhanced search also includes options for fuzzy matching and complex queries with wildcards.
- Click the Options button
- In the Locate pane, in the Search text box, type the characters or numbers that represent the feature or features you want to find and press Enter.
If features match, the results appear in list format under the locate provider that returned them, and they appear as features on your map. You can right-click any candidate to reveal the Zoom To
 and Pan To
and Pan To  options, which allow you to perform their respective actions on the selected result so you can examine it more efficiently.
options, which allow you to perform their respective actions on the selected result so you can examine it more efficiently. - Right-click a result from the list and click Show Details to view detailed information about the feature result.
The Pop-up pane appears. At the bottom of the Pop-up pane, you can perform several actions, including selecting the feature.
Locate configured features or records
In the Locate pane, you can configure layers or tables to search on specific fields. These settings are saved with your project and transferred to other parts of the system when you share as a package or a web map.
- Add layers
or add tables to your map to use them to find features or records using the Locate pane.
The available layers or tables in your map are listed in the Contents pane. Layers can be configured for search regardless of whether their visibility is checked on or off in the Contents pane.
- On the Map tab, in the Inquiry group, click the Locate button
 to open the Locate pane.
to open the Locate pane.The pane appears over the Catalog pane.
- Configure the Locate pane to search for features by configuring individual layers in the map to search for matches in one or more fields in the layer, or search for records by configuring individual tables in the map to search for matches in one or more fields in the table.
- Click the Options button
 and click Provider Settings.
and click Provider Settings.The Locate pane displays a list of available locate providers. There is also a list of locators that includes those that were added automatically from your portal connection as well as those you added manually.
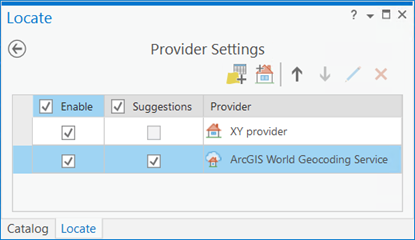
Note:
Layers or tables that you add to the map do not appear automatically in the Locate pane. You must configure them for search first.
- Click the Configure for Locate button
 to add a layer or table from your map to the Locate pane.
to add a layer or table from your map to the Locate pane. 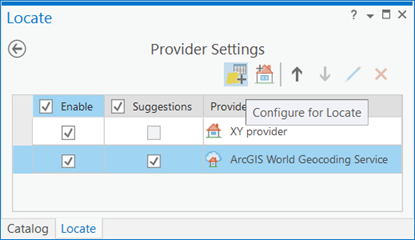
The Select Layer or Table dialog box appears, listing all the layers or tables that are available in the Contents pane.
Note:
Tables without ObjectIDs, such as text files (.txt and .csv, for example) cannot be configured as locate providers.
- Select a layer or table from the list on the Select Layer or Table dialog box and click OK.
The Locate pane displays the Configure for Locate view for the layer or table that you selected.
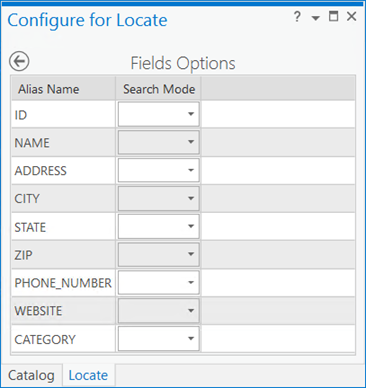
- For any field that you want to search against, choose either Equals, which allows you to perform exact searches, or Contains, which allows you to perform an approximate search.
Note:
If the layer or table to be configured contains fields that have been indexed to improve search performance, those fields are automatically configured for search and the Search Mode option is set to Equals.
- Click the Save and return to Provider Settings button
 at the top of the pane to save your search configuration.
at the top of the pane to save your search configuration.A message appears indicating that the fields you configured for search should be indexed. Indexing improves performance and is helpful if your dataset is large and you'll be searching it frequently.
The Locate pane displays the Provider Settings view, and your newly configured layer or table is displayed in the Provider Settings list. You can change the order of locate providers in the list, which determines the order in which a search is performed as well as the order in which results are returned and displayed in the Locate pane.
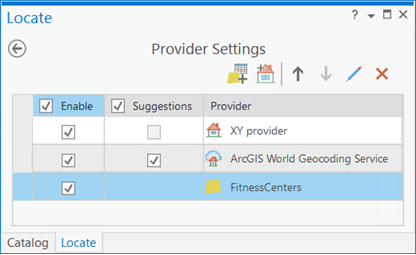
- Click the Back to Locate pane button
 at the top of the pane to go back to the Locate tab.
at the top of the pane to go back to the Locate tab.
- Click the Options button
- In the Locate pane, in the Search text box , type the characters or numbers that represent the feature or record you want to find and press Enter.
If you're searching against individually configured layers or tables, as you type, autocomplete suggestions may appear below the Search text box. These are generated by geocode services in your project that were built with suggestions enabled or locators built with the Create Locator or Create Feature Locator tool. Suggestions are not currently supported for layers configured for feature search or tables configured for record search.
If the feature or record matches, the results appear in list format under the locate provider that returned them, and layer results appear as features on your map. Table results do not appear on the map. Right-click a feature candidate to reveal the Zoom To
 and Pan To
and Pan To  options, which allow you to perform their respective actions on the selected feature result so you can examine it more efficiently.
options, which allow you to perform their respective actions on the selected feature result so you can examine it more efficiently. - Right-click a feature result from the list and click Show Details to view detailed information about the feature result.
The Pop-up pane appears. At the bottom of the pop-up, you can perform several actions for feature results, including selecting the feature.
With locators, tables, and layers, you can find addresses, records, features, and locations on your map in the Locate pane.