Available with Standard or Advanced license.
Available for an ArcGIS organization with the ArcGIS Reality license.
A digital surface model (DSM) mesh is a 2.5D textured model of the project area, in which the adjusted images are draped on a TIN version of the DSM extracted from the overlapping images. The DSM mesh wizard simplifies the creation of the DSM mesh product by providing a streamlined workflow with preconfigured parameters for creating an output. To create a DSM mesh product, a DSM that is derived from the adjusted block of overlapping images is required. As a result, a DSM is generated as a part of the DSM mesh generation process even if it was not previously selected as a product.
Generate a DSM mesh product
To generate a DSM mesh using the ArcGIS Reality for ArcGIS Pro DSM Mesh wizard, follow the steps below.
Note:
- Before you begin the workflow, ensure that you have created a Reality mapping workspace and completed the block adjustment process.
- DSM mesh generation is recommended from nadir imagery.
- The minimum number of images required to generate a DSM or DSM mesh product is two overlapping images. Product quality is increased with more overlapping images.
- When processing satellite imagery in Reality mapping to produce a DSM or a DSM mesh product, the planimetric (XY) coordinate system needs to be defined using the WGS84 UTM reference frame, and the Vertical Coordinate System (VCS) needs to be WGS84 (ellipsoid).
- When processing satellite imagery in Reality mapping to produce a DSM or a DSM mesh product, product boundary, waterbody, and correction features need to be in the WGS84 UTM reference frame, and the Vertical Coordinate System needs to be WGS84 (ellipsoid).
- On the Reality Mapping tab, click the DSM Mesh button
 in the Product group.
in the Product group.The Reality Mapping Products Wizard window appears.
- Click Shared Advanced Settings.
The Advanced Product Settings dialog box appears, where you can define parameters that will determine the Reality mapping products to be generated. For a detailed description of the advanced product settings options, see Shared Advanced Settings.
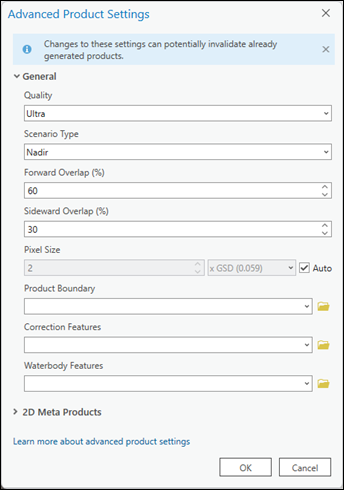
- Quality and Scenario settings are automatically set by the application and should not be changed to ensure optimum performance and product quality. However, if you want to generate a reduced resolution product for a quick test, the Quality setting can be lowered. See Shared Advanced Settings above for more information on the impact of various Quality settings on product generation.
- For Product Boundary, select a feature class identifying the output product extent from the drop-down list or click the Browse button
 and browse to one.
and browse to one. It is recommended that you provide a project boundary for the following reasons:
- Define the proper output extent—When you do not define a product boundary, the application automatically defines an extent based on various dataset parameters that may not match the project extent.
- Reduce processing time—If the required product extent is smaller than the image collection extent, defining a product boundary reduces the processing duration and automatically clips the output to the boundary extent.
- To specify a water body feature layer, click the Browse button
 next to Waterbody Features.
next to Waterbody Features.If water features such as lakes and rivers exist within the project area, it is recommended that you add a pre-created 3D feature class identifying those areas using the Waterbody Features option to hydrologically enforce these features in the output product. Use the stereoscopic compilation in ArcGIS Image Analyst to generate the 3D feature layer that identifies water body features. This ensures that there will be no image stretching around hydrological feature boundaries in the output due to differences in elevation between the derived DSM height and the feature class height values.
- Accept all other defaults and click OK.
The Advanced Product Settings dialog box closes, and you return to the Products Generation Settings page in the Reality Mapping Products wizard.
- Click Next in the Reality Mapping Products Wizard window to advance to the DSM Mesh Settings page.
- For Format, ensure that SLPK is selected.
SLPK is the natively supported mesh format in ArcGIS Pro.
Additional DSM mesh output format options that can be generated, but not visualized, in ArcGIS Pro include 3D tiles, and OBJ.
- Click Finish to initiate product processing.
When processing is complete, the DSM mesh product is added to the Reality Mapping container in the Meshes folder in the Catalog pane.
- To visualize the generated DSM mesh product, right-click the 3D_Mesh.slpk file in the Mesh folder, and from the drop-down menu, click Add to New > Local Scene.
Related topics
- Reality mapping in ArcGIS Pro
- ArcGIS Reality mapping product generation
- Generate a point cloud using ArcGIS Reality for ArcGIS Pro
- Generate a DSM using ArcGIS Reality for ArcGIS Pro
- Generate a 3D mesh using ArcGIS Reality mapping
- Generate a True Ortho using ArcGIS Reality for ArcGIS Pro
- Generate multiple products using ArcGIS Reality for ArcGIS Pro
- Ortho mapping product generation
- Generate elevation data using the DEMs wizard
- Orthorectify a single satellite scene
- Introduction to the ArcGIS Reality for ArcGIS Pro extension
- Frequently asked questions
- What is photogrammetry?