Available for an ArcGIS organization licensed with the IPS extension.
ArcGIS IPS allows you to visualize and interpret positioning quality data using basic and advanced visualizations.
Note:
If you detect locations in your environment where ArcGIS IPS performance is poor, review the ArcGIS IPS deployment guidelines to configure ArcGIS IPS for optimal performance.
Basic visualizations
The following sections describe basic visualizations that you can apply to the ArcGIS IPS quality dataset to gain insights about the positioning quality of your deployment.
Identify the accuracy levels
The Accuracy Level field of the Reference Positions feature class represents a classification of the positioning performance based on the distance between your actual location and the location computed by the ArcGIS IPS engine.
Symbolizing the reference position features on a map allows you to visualize and identify areas where ArcGIS IPS performs at different levels of accuracy. Complete the following steps to identify the accuracy levels:
- Add the Reference Positions feature class to a map.
- Configure the map as floor aware.
- Configure the Reference Positions layer as floor aware.
- Choose the Reference Positions layer in the Contents pane.
- On the Feature Layer tab, in the Drawing group, click the arrow below Symbology
 and choose Unique Values
and choose Unique Values  .
.The Symbology pane appears, allowing you to further customize the way the layer is classified and symbolized.
- Click the Field 1 drop-down arrow and choose Accuracy Level.
The color of the reference position features are based on the Accuracy Level field, allowing you to visualize areas with different levels of accuracy.
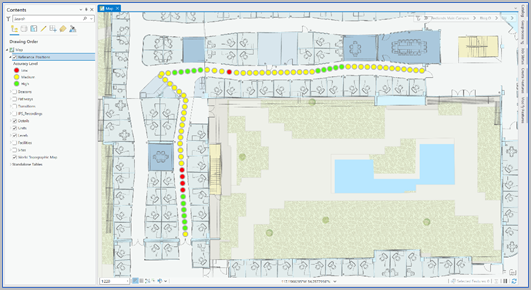
- Optionally, choose a color scheme from the Color scheme drop-down list in the Symbology pane or manually edit the symbol of each class on the Classes tab.
- Optionally, create a filter on the layer to view a subset of reference position features on the map.
This can be helpful for clear visualization if there are many Reference Positions features that overlap or are located close to one another.
You can do the following to filter the layer:
- Enable time on the layer.
- Apply a definition query on the layer to filter by the recording GUID.
- Apply a manual display filter on the layer to filter by the recording GUID.
Match location level
The Level Match field of the Reference Positions feature class reports if your actual location and the location computed by the ArcGIS IPS engine are at the same level.
Symbolizing the reference position features on a map allows you to visualize and identify the areas where ArcGIS IPS locates you on the wrong floor. Complete the following steps to match location levels:
- Add the Reference Positions feature class to a map.
- Configure the map as floor aware.
- Configure the Reference Positions layer as floor aware.
- Choose the Reference Positions layer in the Contents pane.
- On the Feature Layer tab, in the Drawing group, click the arrow below Symbology
 and choose Unique Values
and choose Unique Values  .
.The Symbology pane appears, allowing you to further customize the way the layer is classified and symbolized.
- Click the Field 1 drop-down arrow and choose Level Match.
The color of the reference position features are based on the Level Match field, allowing you to visualize areas with mismatched levels.
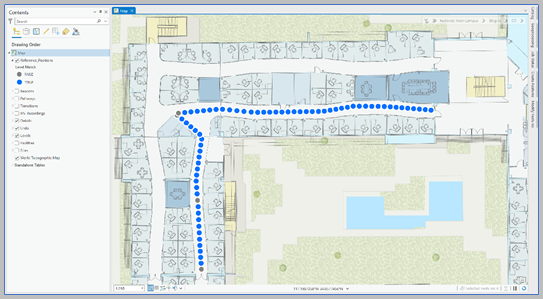
- Optionally, choose a color scheme from the Color scheme drop-down list in the Symbology pane or manually edit the symbol of each class on the Classes tab.
- Optionally, create a filter on the layer to view a subset of reference position features on the map.
This can be helpful for clear visualization if there are many Reference Positions features that overlap or are located close to one another.
You can do the following to filter the layer:
- Enable time on the layer.
- Apply a definition query on the layer to filter by the recording GUID.
- Apply a manual display filter on the layer to filter by the recording GUID.
Visualize line of sight
The LOS To Computed field of the Reference Positions feature class reports if there is a line of sight between your actual location and the one computed by the ArcGIS IPS engine.
Symbolizing the reference position features on a map allows you to visualize and identify areas where ArcGIS IPS locates you outside the line of sight of your actual position. Complete the following steps to visualize line of sight:
- Add the Reference Positions feature class to a map.
- Configure the map as floor aware.
- Configure the Reference Positions layer as floor aware.
- Choose the Reference Positions layer in the Contents pane.
- On the Feature Layer tab, in the Drawing group, click the arrow below Symbology
 and choose Unique Values
and choose Unique Values  .
.The Symbology pane appears, allowing you to further customize the way the layer is classified and symbolized.
- Click the Field 1 drop-down arrow and choose LOS To Computed.
The color of the reference position features are based on the LOS To Computed field, allowing you to visualize areas where you are located outside the line of sight.
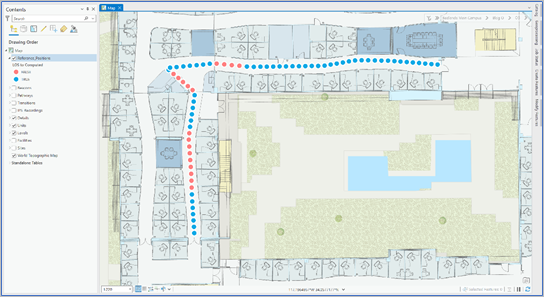
- Optionally, choose a color scheme from the Color scheme drop-down list in the Symbology pane or manually edit the symbol of each class on the Classes tab.
- Optionally, create a filter on the layer to view a subset of reference position features on the map.
This can be helpful for clear visualization if there are many Reference Positions features that overlap or are located close to one another.
You can do the following to filter the layer:
- Enable time on the layer.
- Apply a definition query on the layer to filter by the recording GUID.
- Apply a manual display filter on the layer to filter by the recording GUID.
Set the location source
The Location Source field of the Reference Positions feature class indicates the technology used by the ArcGIS IPS engine to compute your position. The supported location sources are Bluetooth, Wi-Fi, Apple indoor positioning, or Global Navigation Satellite System (GLONASS).
Note:
The location source may differ from the type of positioning supported by an indoor positioning file. This is because the ArcGIS IPS engine also uses other available sources to compute the best possible indoor location.
Symbolizing the reference position features allows you to visualize which location technology is used in different areas of your environment and perform appropriate steps to correct unexpected behaviors. For example, if you have a Bluetooth-based deployment, and the areas use GLONASS instead, review your beacon deployment and ensure that you define proper entrance and exit transitions.
Complete the following steps to visualize location sources:
- Add the Reference Positions feature class to a map.
- Configure the map as floor aware.
- Configure the Reference Positions layer as floor aware.
- Choose the Reference Positions layer in the Contents pane.
- On the Feature Layer tab, in the Drawing group, click the arrow below Symbology
 and choose Unique Values
and choose Unique Values  .
.The Symbology pane appears, allowing you to further customize the way the layer is classified and symbolized.
- Click the Field 1 drop-down arrow and choose Location Source.
The color of the reference position features are based on the Location Source field, allowing you to visualize and identify areas where the ArcGIS IPS engine is using different location sources.
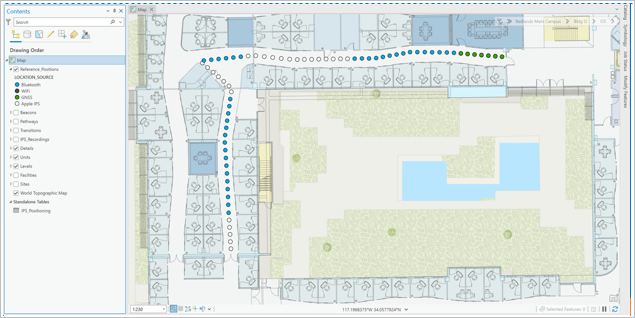
- Optionally, choose a color scheme from the Color scheme drop-down list in the Symbology pane or manually edit the symbol of each class on the Classes tab.
- Optionally, create a filter on the layer to view a subset of reference position features on the map.
This can be helpful for clear visualization if there are many Reference Positions features that overlap or are located close to one another.
You can do the following to filter the layer:
- Enable time on the layer.
- Apply a definition query on the layer to filter by the recording GUID.
- Apply a manual display filter on the layer to filter by the recording GUID.
Advanced visualizations
The following sections describe advanced visualizations that you can apply to the ArcGIS IPS quality dataset to gain insights about the positioning quality of your deployment.
Set a custom accuracy level
The Distance to Computed field of the Reference Positions feature class reports the Euclidean distance between your actual location and the location computed by the ArcGIS IPS engine.
By applying a graduated colors symbology to the reference position features and defining custom classes, you can gain a finer-grained and personalized view of the level of positioning accuracy across your environment.
Complete the following steps to set a custom accuracy level:
- Add the Reference Positions feature class to a map.
- Configure the map as floor aware.
- Configure the Reference Positions layer as floor aware.
- Choose the Reference Positions layer in the Contents pane.
- On the Feature Layer tab, in the Drawing group, click the arrow below Symbology
 and choose Graduated Colors
and choose Graduated Colors  .
.The Symbology pane appears, where you can further customize the way the layer is classified and symbolized.
- Click the Field drop-down arrow and choose Distance to Computed.
- Click the Classes drop-down arrow and choose the number of classes the data should be divided into.
- Click the Method drop-down arrow or apply a manual interval for class breaking to define the method of division.
The color of the reference position features are based on the Distance to Computed field, allowing you to visualize areas with different levels of accuracy.
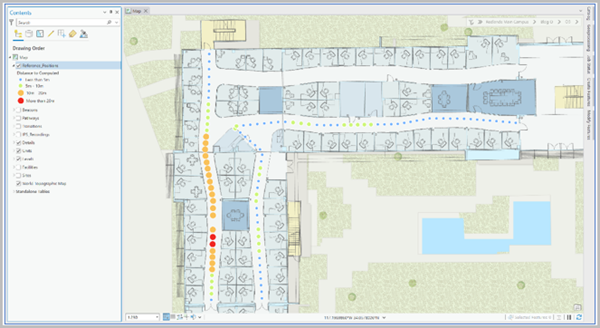
- Optionally, choose a color scheme from the Color scheme drop-down list in the Symbology pane or manually edit the symbol of each class on the Classes tab.
- Optionally, create a filter on the layer to view a subset of reference position features on the map.
This can be helpful for clear visualization if there are many Reference Positions features that overlap or are located close to one another.
You can do the following to filter the layer:
- Enable time on the layer.
- Apply a definition query on the layer to filter by the recording GUID.
- Apply a manual display filter on the layer to filter by the recording GUID.
Use spatiotemporal analysis
The IPS Time field in the Reference Positions and Computed Positions feature classes indicates the time when a position was computed by the ArcGIS IPS engine. This field together with the Recording GUID field creates a unique correspondence between the reference position features and the computed position features.
Combine the analysis
You can visualize data by combining multiple fields of the Referenced Positions feature class. A multifield visualization allows you to identify trends based on field correlation that may have contributed to suboptimal ArcGIS IPS performance.
Symbolizing the reference position features on a map by combining the Level Match, LOS to Computed, and Accuracy Level field values gives you a general overview of the quality of your deployment.
Complete the following steps to visualize ArcGIS IPS performance by combining analysis fields:
- Add the Reference Positions feature class to a map.
- Configure the map as floor aware.
- Configure the Reference Positions layer as floor aware.
- Choose the Reference Positions layer in the Contents pane.
- On the Feature Layer tab, in the Drawing group, click the arrow below Symbology
 and choose Unique Values
and choose Unique Values  .
.The Symbology pane appears, allowing you to further customize the way the layer is classified and symbolized.
- Click the Field 1 drop-down arrow and choose Level Match.
- Click Add Field, and in the newly added field, choose LOS to Computed from the drop-down menu.
- Click Add Field, and in the newly added field, choose Accuracy Level from the drop-down menu.
The colors of the reference position features are based on the Level Match, LOS to Computed, and Accuracy Level field values, allowing you to simultaneously visualize areas that may have a level mismatch, be out of the line of sight, or have a low accuracy level.
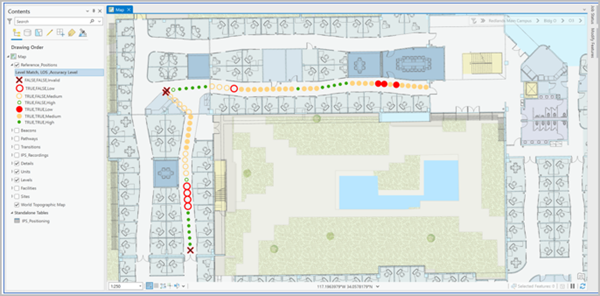
- Optionally, choose a color scheme from the Color scheme drop-down list in the Symbology pane or manually edit the symbol of each class on the Classes tab.
- Optionally, create a filter on the layer to view a subset of reference position features on the map.
This can be helpful for clear visualization if there are many Reference Positions features that overlap or are located close to one another.
You can do the following to filter the layer:
- Enable time on the layer.
- Apply a definition query on the layer to filter by the recording GUID.
- Apply a manual display filter on the layer to filter by the recording GUID.