Snapping  is a configurable drawing aid that controls the accuracy of the pointer when you hover near a vertex, an endpoint, or other geometric element. Snap agents specify the geometric element to which the pointer snaps. Snapping is available on the status bar, and on the ribbon, on the Edit tab.
is a configurable drawing aid that controls the accuracy of the pointer when you hover near a vertex, an endpoint, or other geometric element. Snap agents specify the geometric element to which the pointer snaps. Snapping is available on the status bar, and on the ribbon, on the Edit tab.
When snapping is on and you hover near a feature, the enabled snap agents snap the pointer to the geometry element if it is within the snapping tolerance. Concurrently, snap tips appear near the pointer showing the type of snapping that is actively snapping the pointer.
When you use snapping, consider the following:
- You can press the Spacebar to temporarily turn off snapping as you create, modify, or measure features.
- To turn snapping on or off by layer, click the List By Snapping tab
 in the Contents pane.
in the Contents pane. - To configure advanced settings, click the Snapping Settings
 on the Snapping dialog box.
on the Snapping dialog box.
Enable snap agents
Enable a combination of snap agents that help you work efficiently and accurately. Turn snapping on and off to control when the enabled snap agents are applied to the pointer.
- Click Snapping
 on the status bar and turn on Snapping.
on the status bar and turn on Snapping.
Alternatively, hover over it until the Snapping pop-up menu appears and click the Snapping toggle button
 .
.Or, on the ribbon, click the Edit tab. In the Snapping group, click Snapping
 .
. - Hover over Snapping
 on the status bar.
on the status bar.Alternatively, on the ribbon, click the Edit tab. In the Snapping group, click the Snapping drop-down arrow
 .
.The Snapping pop-up menu appears.
- Click a snap agent to enable or disable it. Configure a combination of snap agents that helps you work efficiently and accurately.
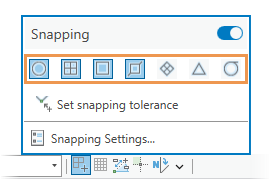
Point

Snap to the nearest point or LAS point feature.
Endpoint

Snap to the nearest start point or endpoint of a polyline feature.
Vertex

Snap to the nearest vertex of a polyline or polygon feature.
Edge

Snap to the nearest edge of a polyline or polygon segment.
Intersection

Snap to the nearest intersection of two or more lines or edges.
Midpoint

Snap to the nearest midpoint of a polyline or polygon segment.
Tangent

Snap to the nearest point of tangency on an arc or curved segment.
- Move the pointer back to the map and proceed to create or modify features.
Set the snapping tolerance with the pointer
The snapping tolerance is the 2D XY planar distance between the pointer and a geometric element within which an enabled snap agent snaps the pointer. The default snapping tolerance is 10 pixels. You can change the distance and choose pixels or map units.
The optimal snapping tolerance distance depends on the scale of your data and the complexity of the features in your map. If you need to further refine snapping, consider isolating snapping to specific layers by using the List By Snapping tab in the Contents pane.
You can set the snapping tolerance on-screen with the pointer, or type a tolerance distance. To set the snapping tolerance with pointer, complete the following steps.
- Hover over Snapping
 on the status bar.
on the status bar.Alternatively, on the ribbon, click the Edit tab. In the Snapping group click the Snapping drop-down arrow
 .
.The Snapping pop-up menu appears.
- Click Set snapping tolerance
 , and move the pointer back to the map.
, and move the pointer back to the map.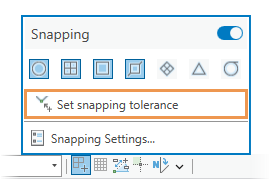
The current tolerance value appears near the pointer.
- Click the map and move the pointer.
As you move the pointer, the tolerance value updates showing the current distance between the first click and the pointer.
- Click the map when the pointer displays the tolerance distance you want to set.