You can use elevation source layers for analysis in many workflows in ArcGIS Pro.
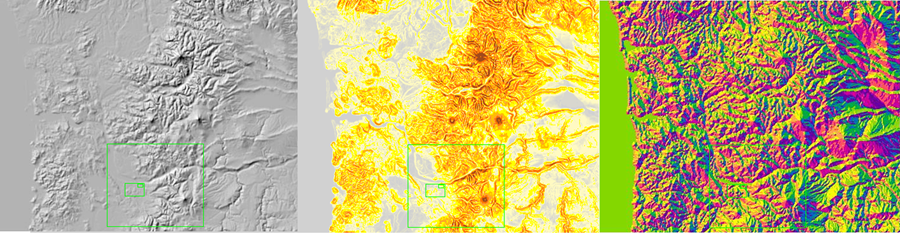
Use elevation source layers in geoprocessing tools
You can input elevation source layers to geoprocessing tools according to their underlying type. TIN-based elevation layers are supported in tools that support a TIN layer, and raster-based elevation layers are supported in tools that support a raster.
When you use a large portal- or server-based elevation surface such as the default Terrain 3D surface as input, performance is significantly slower than if you use an elevation surface with a local data source. Some tools may not complete successfully due to attempts to load the entire service into memory. Using service-based elevation surfaces works best if you apply the geoprocessing Extent environment to limit the processing to as small an area as necessary for the analysis.
Alternatively, use the Make Raster Layer or Make Image Service Layer tool to create a layer that can be used as input to tools that accept raster layers. This tool allows you to specify an extent, cell size, and other import settings to perform analysis.
Note:
The default Terrain 3D elevation source layer is treated as a map service, as it is a tile-only image service. Dynamic image services provide additional analysis capabilities that are recommended over tile-only image services. Use the Terrain or TopoBathy image service for analysis in geoprocessing tools.
- In a local or global scene, zoom in on a small area of interest.
- In the Geoprocessing pane, search for Interpolate Shape.
- Click Environments.
- Under Processing Extent, choose Current Display Extent.
- Click Parameters and set the parameters as follows:
- Input Surface—Choose Terrain 3D.
- Input features—Choose a feature layer.
- Output feature class—Specify the name of the output.
- Click Run
 .
.
A feature class is created with z-values from the elevation source layer.
Use elevation source layers in exploratory analysis tools
Using exploratory analysis in 3D, you can investigate data by interactively creating graphics and editing analysis parameters in real time. The interactive tools allow you to create analytical objects by clicking in the scene or using input source layers. An accurate elevation surface provides more accurate analysis in 3D, such as line of sight and view domes.
- On the Insert tab, click
the New Map
 drop-down menu and click New Global Scene
drop-down menu and click New Global Scene  .
. - On the Analysis tab, click the Exploratory 3D Analysis drop-down menu and click Elevation Profile
 .
. - Click a location in the scene to create a starting point.
- Double-click to create a finish point.
An elevation profile of the sketched line appears in a new window.
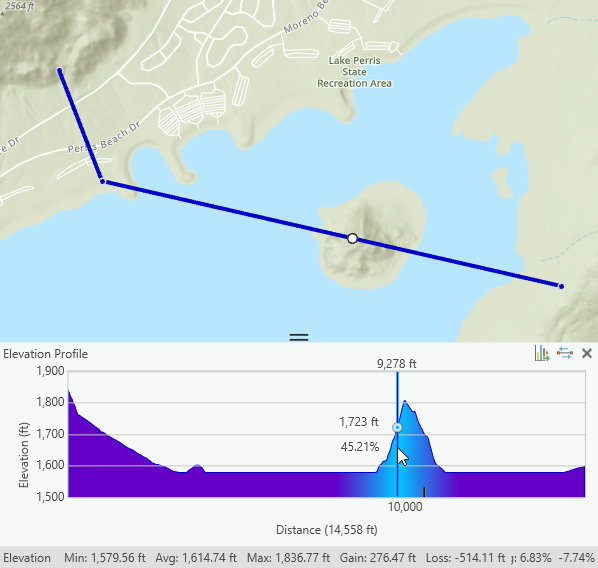
Use elevation source layers in editing tools
Elevation source layers provide z-values when creating or editing 2D and 3D feature-based data. When sketching new features, z-values are extracted from the elevation surface layer and passed to the feature's geometry. This is done automatically in local and global scenes. To achieve the same capability in a 2D map, add the ground elevation surface layer to the map.
- On the Insert tab, click New Map
 .
. - Click the Map tab and click the Add Data drop-down menu
 .
. - Click Add Elevation Source Layer.
- Click the ArcGIS Online filter button
 and search for Terrain 3D.
and search for Terrain 3D. - Click the item with the owner of esri.
- Click OK.
A ground surface layer with the Terrain 3D elevation source layer is added to the map.
- Add a z-enabled feature class to the map and start editing.
Use Terrain 3D in 3D Analyst tools
Tools in the 3D Analyst toolbox have limited support of the default Terrain 3D elevation source layer. Use the Make Raster Layer tool as an alternative to create a smaller extent layer that can be used in these tools.
Note:
Accuracy of elevation values depends on location and data source. See the Elevation Coverage Map for details about the sources used in the World Elevation services.
- In a local or global scene, zoom in on a small area of interest.
- In the Geoprocessing pane, search for Make Raster Layer, and set the parameters as follows:
- Input raster—Choose Terrain 3D.
- Output raster layer name—Specify the name of the layer.
- Envelope—Choose Current Display Extent.
- Click Run
 .
.
A new raster layer is added to the scene.
- In the Geoprocessing pane, search for Add Surface Information, and set the parameters as follows:
- Input features—Choose a feature layer.
- Input surface—Choose the raster layer created in step 2.
- Output property—Select elevation surface properties to be added to attribute table.
- Click Run
 .
.
Elevation values from the raster layer are added to the feature layer.