Available with Defense Mapping license.
The Index To Streets layout element helps find a street on a layout by identifying the region on a grid that contains the street. This element contains a list of street names with their associated grid value. Because the grid values correspond with the region containing the street name annotation, each street name appears on the map once. The index derives the street names from a feature class and uses the Military Grid Reference System (MGRS) for the grid.
Insert an Index To Streets element
Complete the following steps to add an Index To Streets element to a map layout:
- Ensure that a layout with a map frame is open and is the active view in your project.
- Click the Insert tab.
- Click the Additional Surrounds drop-down arrow and click Index To Streets
 in the Topographic group.
in the Topographic group. 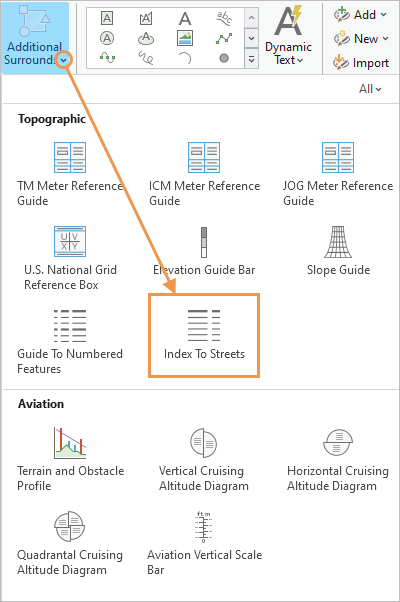
- Click the layout where you want to insert the element.
The Index To Streets element is added to the layout.
Modify the Index To Streets element
You can modify the properties and appearance of the Index To Streets element using the options on the Index To Streets contextual tab, as well as the Element pane.
- Open the layout that contains the Index To Streets element that you want to modify and ensure that it is the active view in your project.
- Click the Index To Streets element in the Contents pane.
The Index To Streets contextual tab appears.
- Click the element's contextual tab and update element properties as necessary.
You can only update some of the element's properties from this tab.
- Double-click the element in the Contents pane to open the Element pane and update more element properties as necessary:
Tip:
You can also right-click the element on the layout or in the Contents pane and click Properties
 to open the Elements pane.
to open the Elements pane. - In the Element pane, click the Options tab
 .
. - On the Options tab
 , expand General and configure element options as necessary.
, expand General and configure element options as necessary.- Provide a name for the element in the Name text box.
This is the name that is used to identify the element in the Contents pane and it must be unique.
- Specify whether the element is visible by checking or unchecking the Visible check box.
The default is visible.
- Specify whether the element is locked so that changes cannot be made by checking or unchecking the Locked check box.
The default is unlocked.
- Provide a name for the element in the Name text box.
- Expand Source and configure the Map Frame and Layer Source settings.
- Click the Map frame drop-down arrow to change the map frame associated with the element.
- Click the Layer Source drop-down arrow to specify the layer that contains the feature number annotation.
- Optionally, expand Index To Streets and provide a title for the elements in the Title text box.
- Specify whether the element appears at a fixed height and width according to the specifications of the map product that the layout is for by checking or unchecking the Draw to specification check box.
If the Draw to specification check box is checked, the element cannot be resized.
- Configure the element's fields under Fields.
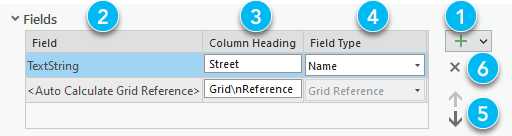
Item Details 
Add a row to the Fields table, which creates a column in the element.

The field from which values are derived for the element.

Provide a name for the column header that appears on the element.

Specify the field type. Options include the following:
- Grid Reference
- ID Number
- Name

Change the order of the element's columns.

Remove the selected row from the table, which deletes a column in the element.
- Expand Accessibility and provide a description for the surround element in the Alt Text text box.
- Optionally, click Arrangement
 to adjust the element's fitting strategy, sorting, and spacing options.
to adjust the element's fitting strategy, sorting, and spacing options.- Specify the approach to take when resizing the element in the Fitting Strategy section.
- Specify the minimum font size.
- Specify whether the columns should break based on height or category.
- In the Sorting section, specify how the element's values should be sorted.
- In the Spacing section, specify values for the gaps between groups and headings and the gaps between headings and rows.
- Optionally, click the Placement tab
 and adjust the element's size and position.
and adjust the element's size and position.
The layout contains an Index To Streets element to facilitate finding a street on the map.