Available with Location Referencing license.
ArcGIS Pipeline Referencing uses a feature class to store calibration points for route calibration.
Calibration points can be added to a route using the Add Point tool  on the Location Referencing tab, in the Calibration Points group, or the Create Features tool
on the Location Referencing tab, in the Calibration Points group, or the Create Features tool  on the Edit tab, in the Features group.
on the Edit tab, in the Features group.
Measure value and temporality modification scenarios
The Add Point tool  in the Calibration Points group on the Location Referencing tab allows you to add calibration points to a route and applies calibration to the route it references and applies calibration event behavior. This tool also allows downstream recalibration to be applied to a route where a calibration point is added.
in the Calibration Points group on the Location Referencing tab allows you to add calibration points to a route and applies calibration to the route it references and applies calibration event behavior. This tool also allows downstream recalibration to be applied to a route where a calibration point is added.
With downstream recalibration
The following scenario is an example of route calibration with downstream recalibration before and after adding a calibration point:
The route's existing calibration points and the route before calibration are shown below.
A new calibration point is added with a measure of 5 with Recalibrate downstream checked. In this example, 4 is the suggested measure based on the current calibration of the route at that location but is changed to 5.
When Run is clicked, the new calibration point is added, downstream calibration points are updated, and the route is recalibrated.
Without downstream recalibration
The following scenario is an example of route calibration without downstream calibration before and after adding a calibration point:
The route's existing calibration points and the route before calibration are shown below.
A new calibration point is added with a user-defined measure of 5 with Recalibrate downstream not checked. In this example, 4 is the suggested measure based on the existing route calibration but is changed to 5.
When Run is clicked, the new calibration point is added, the route is recalibrated, but no downstream calibration is added.
Use the Add Point tool
Complete the following steps to add calibration points to a route using the Add Point tool.
Note:
Add an LRS calibration point layer to the map to begin the editing process. Traditionally versioned networks must be edited through a direct connection to the geodatabase. Branch-versioned networks, which include any network configured with a user-generated route ID, must be edited through a feature service.
- On the Location Referencing tab, in the Calibration Points group, click Add Point
 .
. - On the map, click a location on the route where you want to add a calibration point.
The Add Calibration Point pane appears with the Network, Route ID, From Date, To Date, and Measure fields automatically populated with information from the selected route on the map.
- Optionally, change the From Date and To Date values to specify when the calibration is applied to the route.
- Optionally, change the value in the Measure text box.
- Optionally, check the Recalibrate route downstream check box to recalibrate downstream calibration points along the route.
- Checking the box applies recalibration to downstream calibration points along the route. For example, the existing calibration measure at the location where the calibration point is being added is 9, and the next downstream calibration point at the end of the route has a measure of 15. If the measure is changed to 10 and Recalibrate downstream is checked, a value of 1 is added to the downstream calibration point measure, which changes to 16.
- Leaving the box unchecked results in no recalibration for the next downstream calibration point along the route. Using the example above, changing the measure from 9 to 10 but not checking the Recalibrate downstream check box results in the downstream calibration point maintaining a measure of 15.
- Optionally, check the Retire existing calibration point check box to retire an existing calibration point at the click location.
Note:
When this check box is checked, the existing calibration point retires and is replaced by the calibration point being added at the specified date.
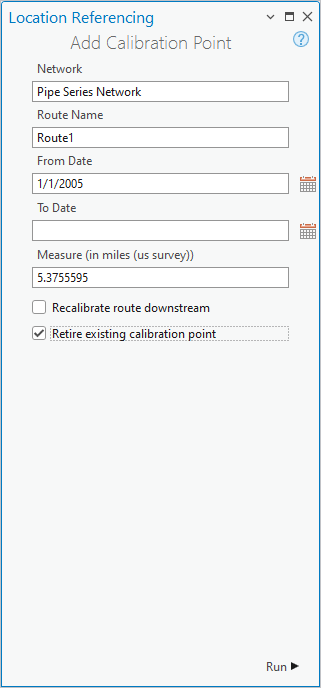
- Click Run.
The calibration point appears on the map at the selected location.
If a message regarding acquiring locks or reconciling appears, conflict prevention is enabled.
Add a calibration point using the Create Features pane
In the Create Features pane, adding a feature layer to a map automatically generates a feature template with default settings for new features based on the feature layer .
Complete the following steps to add a calibration point using the Create Features pane in ArcGIS Pro:
Note:
You must be connected to a feature service to add calibration points using this workflow.
- Add the
LRS feature layers, including the calibration point and network feature layers, to a map.
Alternatively, open a map in which the LRS feature layers are present.
- Zoom in to the location where you want to add the calibration point.
- Optionally, on the Location Referencing tab, in the Calibration Points group, click the Event Behavior arrow and choose to include or exclude event behaviors for manual calibration edits.
- Exclude event behaviors for manual calibration edits
 —Ignore event behavior in subsequent manual edits.
—Ignore event behavior in subsequent manual edits. - Include event behaviors for manual calibration edits
 — Include event behavior in subsequent manual edits.
— Include event behavior in subsequent manual edits.
- Exclude event behaviors for manual calibration edits
- On the Edit tab, in the Features group, click Create
 .
.The Create Features pane appears.
Tip:
To set snapping preferences on the Edit tab, in the Snapping group, click the Snapping drop-down menu
 to enable snapping.
to enable snapping. - In the Create Features pane
 , click the calibration point node to expand it and choose the feature template that is based on the calibration point feature layer in the map.
, click the calibration point node to expand it and choose the feature template that is based on the calibration point feature layer in the map. - Click the location on a route where you want to add the calibration point.
The calibration point is added to the selected location on the map.
Note:
The route ID, measure, and from and to dates of the calibration point are populated from the route.
- Click Save Edits on the Project tab.