To make file system resources readily available to your project, you can connect to folders on a local or network computer. You can connect to as many folders as you need.
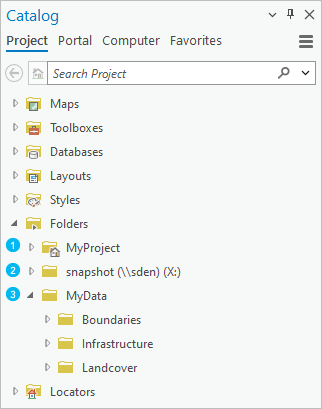
| A connection to the project home folder (created by default). |
| A connection to a folder on a network drive. |
| A connection to a folder on a local drive. |
You can connect to folders at any level of your operating system directory structure. For example:
- C:\ (the root level of the drive)
- C:\MyData\USA
- C:\MyData\USA\Boundaries\Generalized
From a folder connection, you can access content within the folder and its subfolders. For example, from a folder connection to C:\MyData\USA you can browse to C:\MyData\USA\Boundaries. However, you can't browse to C:\MyData\Canada or C:\Imagery.
By default, folder connections display only the name of the folder to which you connect, not the complete path. You can change this behavior in the catalog browsing options. You can also alias folder connections to give them useful display names.
It's a good practice to make connections that are specific to the resources you need. For one thing, this minimizes browsing. In addition, by default, ArcGIS Pro indexes the content of folder connections on local drives to make it searchable. It's not efficient to index your C:\ drive if all your project data is contained in C:\MyData\USA\Boundaries.
If you do make a connection to the root node of a disk, such as C:\ or D:\, the following folders, if they exist, are not indexed:
- Program Files
- Program Files (x86)
- ProgramData
- Windows
Folder connections to network drives are not indexed unless you enable indexing on network disks.
Note:
You may need to refresh your folder connection if the contents of the folder are changed outside your current ArcGIS Pro session. You may need to repair the connection if it becomes invalid.
Connect to an existing folder
When you connect to a folder, you are able to create and access items in that location without browsing through the entire folder structure.
- Open the Add Folder Connection browse dialog box in any of the following ways:
On the ribbon
Click the Insert tab. In the Project group, click Add Folder
 .
.In the Contents pane of a catalog view
Click Folders
 . On the ribbon, click the Catalog tab. In the Create group, click Add
. On the ribbon, click the Catalog tab. In the Create group, click Add  and click Add Folder Connection
and click Add Folder Connection  .
.In the Catalog pane
On the Project tab, right-click Folders
 and click Add Folder Connection
and click Add Folder Connection  .
. - In the browse dialog box, browse to and select one or more folders on your local computer or a network computer. Alternatively, type or paste the full path to the folder in the Name text box.
Note:
You must select folders, drives, or other locations in the contents window on the right side of the browse dialog box, not the navigation window on the left. - Click OK.
The folder connection appears in the Folders container
 in the Catalog pane and the Contents pane of a catalog view.
in the Catalog pane and the Contents pane of a catalog view.You can also connect to a folder using the following methods:
In a catalog view window
Type or paste the complete path to a folder in the location bar at the top of the view. Press Enter.
In File Explorer
Select a folder and drag it to the Catalog pane or the Contents pane of a catalog view.
Create a folder in the project
You can create a folder within an existing folder connection in your project.
-
Create a folder by any of the following methods.
In the Contents pane of a catalog view
Browse to the folder in which you want to create a folder. On the ribbon, click the Catalog tab. In the Create group, click New
 and click Folder
and click Folder  .
.In the Catalog pane
Browse to the folder in which you want to create a folder. Right-click the folder, point to New
 , and click Folder
, and click Folder  .
.In a browse dialog box
Browse to the folder in which you want to create a folder. Click the New Item drop-down arrow and click Folder
 .
.The folder is created with a default name. The name is immediately editable.
-
Type a new name for the folder and press the Enter key.
The folder is updated with the new name, and appears in its catalog location.
Create a folder in My Content
You can create a folder in the My Content  collection of your active portal if you are signed in and have the privilege to create, update, and delete content. You can also rename and delete folders. You can't create folders inside other folders, or move or copy items between folders.
collection of your active portal if you are signed in and have the privilege to create, update, and delete content. You can also rename and delete folders. You can't create folders inside other folders, or move or copy items between folders.
Your portal content is accessible as long as you are signed in. However, folders in My Content are not folder connections. ArcGIS Pro doesn't index their content, for example, nor can you alias them.
-
Create a folder in My Content
 by either of the following methods:
by either of the following methods:In the Contents pane of a catalog view
Under Portal
 , select My Content
, select My Content  . On the ribbon, click the Catalog tab. In the Create group, click New
. On the ribbon, click the Catalog tab. In the Create group, click New  and click Folder
and click Folder  .
.In a browse dialog box
Under Portal
 , select My Content
, select My Content  . Click the New Item drop-down arrow and click Folder
. Click the New Item drop-down arrow and click Folder  .
.A new folder is created with a default name. The name is immediately editable.
-
Type a new name for the folder and press the Enter key.
The folder is updated with the new name, and appears in My Content.
Add a folder to your project favorites
If you use the same folder in many projects, you can make it a favorite. A favorite can be added to any project from the Favorites tab of the Catalog pane or the Favorites container  in the Contents pane of a catalog view. If your user profile supports roaming, favorite folders will be available on every computer you use.
in the Contents pane of a catalog view. If your user profile supports roaming, favorite folders will be available on every computer you use.
You can create folders that are automatically made favorites. These folders are stored by default in the Favorites folder in your roaming profile.
When you add a favorite folder to a project, it is added as a folder connection.
Tip:
You can make a folder a favorite by dragging it from its location in the Catalog pane, the Contents pane of a catalog view, or File Explorer to the Favorites tab of the Catalog pane or the Favorites container  in the Contents pane of a catalog view.
in the Contents pane of a catalog view.
Remove a connection
You can remove an item connection in the Catalog pane or catalog view if you no longer need to work with the item or if its contents become unavailable. When you remove an item connection, the item and its contents are no longer directly accessible from your project. However, they are not deleted from their computer, network, or cloud location.
You cannot remove item connections to items required by the project, such as the home folder, default toolbox, and default geodatabase.
- In the Catalog pane, browse to the item connection.
Alternatively, with the catalog view active, browse to the item connection in the Contents pane or the catalog view.
- Click the item connection to select it.
- Right-click the item and click Remove From Project
 .
.When the catalog view is active, you can also use the ribbon to remove an item connection. On the ribbon, click the Catalog tab. In the Organize group, click Remove
 .
.


