Feature templates consist of construction tools, attribute fields, and other configurable properties for creating features on specific layers. After creating a feature template, you can configure these settings in Template Properties.
Template property settings appear on the following tabs:
| Tab | Description |
|---|---|
General | The template name and optional metadata for documenting, organizing, and searching. |
Tools | Settings for tools that appear on the tool palette. |
Attributes | Attribute values written to new features and other field settings. |
Annotation | Settings for annotation features including the default text string, text symbology, formatting options, and annotation class subtypes. This tab is available only with templates that create annotation features. |
Dimension | Settings for dimension features including the dimension text value, angular orientation, and override display settings for dimension lines and other symbol properties. This tab is available only with templates that create dimension features. |
Relationships | Controls and settings for adding table templates and the number of rows inserted into stand-alone tables. This tab is available only when a template creates features that participate as the origin in a relationship class with a destination stand-alone table in the map. |
Containment | Controls and settings for adding containment templates and the number of nonspatial features. This tab is available only when a template creates utility network features that participate in a containment association. |
Select a template
In the Manage Templates pane, select a template and click Properties  .
.
- On the ribbon, click the Edit tab. In the Manage Edits group, click Manage Templates

Alternatively, click Manage Templates
 in the Create Features pane.
in the Create Features pane. - In the layer view, expand Map
 and click the layer to show the templates in the template view.
and click the layer to show the templates in the template view. - In the template view, click the template.
- On the template view toolbar, click Properties
 .
.- Alternatively, right-click the template and click Properties
 .
.
Tip:
If you are currently in the Create Features pane, right-click the template and click Properties
 . If the Active Template view is active, click Active Template Options
. If the Active Template view is active, click Active Template Options  , and click Properties
, and click Properties  .
. - Alternatively, right-click the template and click Properties
Show or hide construction tools
Click the Tools tab to set a default tool and show or hide the construction tools that appear on the tool palette. The tools that are available to a template depend on the template type and the feature type it creates.
- Click Tools.
- Choose one tool to run automatically when the template is clicked.
- Hover over the default button to show the ScreenTip Click to set as default tool.
- Click the button until it appears filled.
- Check the construction tools you want to appear on the tool palette.
- Hover over the tool check box to show the ScreenTip Toggle tool visibility.
- Check or uncheck the tool.
Specify attribute values
Click the Attributes tab to type the attribute values you want applied to each feature the template creates. Field values are saved with the template.
Note:
This tab is not available with feature templates that create annotation or dimension features. Custom fields and property attributes for annotation and dimension features appear on their respective template tabs.
- Click Attributes.
- Check or uncheck the following optional field settings:
Show nonvisible fields Check this check box to show all hidden fields on the Template Properties dialog box.
Prompt for attribute value Check the check box at the end of an attribute row to show the field in the Create Features pane next to the tool palette.
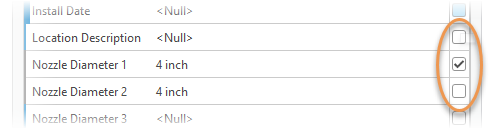
Tip:
If you frequently enter different attribute values when creating features, enable this option. This allows you to override a template attribute value without having to click the Active Template button
 .
. - Click a field and type the attribute value.
- If the field is assigned a coded domain, click the drop-down arrow and choose a value.
- If the field is used to symbolize the layer (highlighted with purple), click Choose Symbol Class
 and choose a value.
and choose a value.
Tip:
Hover over the field name to view the data type, default geodatabase value, and other field properties.
- Right-click the field to set the value to Null or to a value stored in the source geodatabase. These commands are described in the following table.
Command Description Set To '<Null>'

Set the value to Null if the field accepts null values.
Revert

Revert the value to the last stored value.
Get Unique Values
Choose a value currently stored in this field.
Clear

Clear the value and use the current geodatabase default value.
Store

Set the value to the current geodatabase default value.
This value doesn't update if the geodatabase default value changes.
- Click OK.
Field color codes
If a field or a field border is highlighted or shaded, the color indicates a specific status or how the field value is defined. The color codes are described in the following table:
| Field color | Description |
|---|---|
Orange shading | This is the subtype field. |
Purple shading | This symbolizes the layer. |
Yellow shading | The Highlight property is enabled in the Fields view. |
Gray border | The field is read-only and can't be edited. |
Green border | The field is not using the geodatabase default value. |
Blue border | The field is using the geodatabase default value. |
Yellow border | The field value is an invalid entry for the optional contingent values assigned to the field. |
Red border | The field value is an invalid entry for one of the possible reasons:
|
Add a table template
On the Relationships tab, click Add  to add a table template. Table templates insert a specified number of records (rows) into existing tables and write the stored attribute values to the specified fields.
to add a table template. Table templates insert a specified number of records (rows) into existing tables and write the stored attribute values to the specified fields.
Note:
This tab is available only when the feature template creates features that participate as the origin in a relationship class with a destination stand-alone table in the map.
- If the relationship class does not exist, create it.
- On the View tab, click Catalog Pane
 , and expand Databases
, and expand Databases  .
. - Right-click the geodatabase or dataset, click New, and click Relationship.
To learn more about creating relationship classes, see the Prepare to create a relationship-class tool.
- On the View tab, click Catalog Pane
- Click Relationships.
- Add a table template.
- Click Add
 .
.If only one table template exists in the map for the source feature, it is automatically added to the template.
- Click the Select a template drop-down arrow, and choose a table template.
- Click the Count arrow and specify the number of records (rows) to create for each new feature.
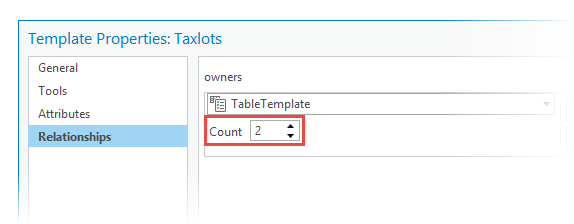
- Click Add.
- Click Add
- To edit or delete a table template, hover over the template name and click the applicable button.
Edit

Change settings for the selected template.
Delete

Delete the selected template.
- Click OK.
Add a containment template
On the Containment tab, click Add  to add a containment template. Containment templates include the specified number of associated nonspatial objects with each feature the template creates.
to add a containment template. Containment templates include the specified number of associated nonspatial objects with each feature the template creates.
Note:
This tab is available only when the feature template creates utility network features that participate in a containment association.
Change annotation properties
Click the Annotation tab to customize annotation feature class properties including the default text string, text symbology, formatting options, and annotation class subtypes.
Note:
This tab is available only when the feature template creates annotation features.
- Click Annotation.
- Type the default text string in the text box. The default text string is applied to new annotation features.
- To change the font type, style, or size of the text, click the designated tool.
- Set the annotation feature class and symbol.
When an annotation feature class has more than one annotation class, the annotation classes appear as subtypes.
- Click the AnnotationClassID field and set the annotation class subtype.
- Click the SymbolID field and set the symbol number.
- To display a field in the Create Features pane below the tool palette, check Prompt for attribute value.
- Click OK.
Change dimension properties
Click the Dimension tab to customize the dimension style for the dimension feature that the feature template creates. You can customize the text value, angular orientation, and display settings for dimension lines and other symbol properties.
Note:
This tab is available only when the feature template creates dimension features.
- On the Template Properties dialog box, click Dimension.
- Do one or more of the following to customize the dimension:
- Expand Text to modify or restore the text value, orientation angle, or placement.
- Expand Dimension Lines to draw or hide dimension lines or change the arrowhead symbology.
- Expand Extension Lines to change the dimension line and draw or hide extension lines.
- To save your settings and close Temple Properties, click OK.