Available with Image Analyst license.
The Video Search tool enables large collections of video files to be searched and pertinent segments identified according to geographic location, a particular feature, and time. The result of a video search is a list of video files that can be sorted, and queued to the exact segment within the video file containing your search criteria, for example, the geographical extent of your search. These video segments can be exported as separate video files, complete with associated FMV-compliant metadata.
Video Search tool
The Video Search tool utilizes the metadata embedded in the FMV-compliant video file, such as the video frame coordinates and time stamp, to match it with your search criteria. Every video file, and portion of each video file, that meets your search criteria is identified in the results table with a specific beginning and ending time stamp. The identified video files can be added to the current map, and the segment meeting your search criteria can be clipped and saved as a separate FMV-compliant video file.
The Video Search tool can refine your search through a collection of video files based on geographic location, features, or time interval. These search criteria are nested, meaning that all the conditions that you specify are applied to filter the search. For example, if you specify your search criteria by a selected feature within the extent of your current map display and having a specific time stamp range, only the video segments meeting all the conditions will be identified and loaded into the search results window.
Open the Video Search pane by clicking the Video Search icon  in the Motion Imagery group on the Imagery tab in the main menu.
in the Motion Imagery group on the Imagery tab in the main menu.
The Video Search tool is comprised of four main sections:
- Input Files, Folders and Feature Classes
- Search by Extent
- Search by Date
- Results
Input files, folders and features
To conduct a search, you must specify one or more FMV-compliant videos, either individual video files, or a directory of video files. Under Input Files, Folders and Feature Classes, click the drop-down arrow to select the type of input to add to the search operation:
- Folder—Specify one or more folders containing video files. There are 12 supported video formats.
- Video—Specify one or more video files. There are 12 supported video formats.
- Feature Class—Specify one or more feature classes to be used to define the search. Video frames intersecting any of the features specified will be identified as candidates for the search results.
The type of input you specify determines the type of files you can specify. The files or directories you specify are listed in the input window of the tool. You can specify multiple folders, videos, and feature classes. Delete any search inputs by selecting the entry in the input window and clicking the Delete button  .
.
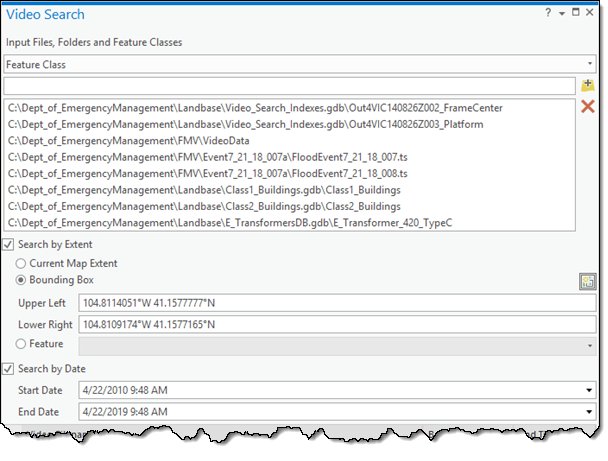
Search by extent
You have four options to search by geographic extent:
- Search Frame Extent—Right-click within the video player display and select Search Frame Extent to capture and transfer the video frame coordinates to the Video Search pane.
- Current Map Extent—Determined by the current extent of your map display.
- Bounding Box—Determined by drawing a bounding box on your map display. Click the Draw Bounding Box tool
 and draw a box on the map display. The geographic map coordinates of your bounding box will be displayed. You may redraw the bounding box multiple times; only the coordinates of the most recent bounding box are retained as your spatial extent.
and draw a box on the map display. The geographic map coordinates of your bounding box will be displayed. You may redraw the bounding box multiple times; only the coordinates of the most recent bounding box are retained as your spatial extent. - Feature—Click the drop-down arrow to select a feature class layer loaded into the map and displayed in the Contents pane. This allows you to search arbitrary shapes, rather than just a rectangular extent.
Search by time range
Refine your search by specifying a date and time range. Check the Search by Date check box and specify a start and end date and time sequence. All video segments with time stamps within the specified time range will be identified as search candidates.
Video search results
When you are satisfied with all of your video file search criteria, click the Search button at the bottom of the Video Search dialog box to execute the search. The tool will extract the metadata from the video files and store it in a feature class in the project geodatabase. You can customize where the cached search metadata data is stored by specifying the geodatabase in Standalone Video group > Data > Manage > Configure Workspace > Workspace > Default Video Search Feature Class. The footprints and associated time stamp data are compared against the search criteria to identify matches.
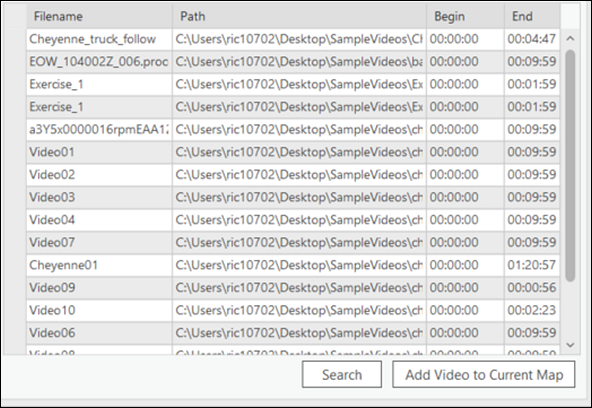
The video files—and segments within the video files—meeting the specified search criteria will be listed in the search results window. The video segments identified in the results window meet all of the specified search criteria. If video segments meet some but not all of the search criteria, they will not be displayed in the results window. The directory path and video file name are listed along with the beginning and ending time stamp of the identified segment within the video file.
You can load any of the videos listed on the video search results window into the map display. Highlight the video file in the list, then click Add Video to Current Map. The video will be loaded into a new video player, queued to the start and end of the segment meeting the search criteria.
Optimizing video searches
When a video file is searched for the first time, the tool extracts all the relevant metadata from the video and stores it as feature data in the project geodatabase. Depending on the length of the video files, and the number of video files in the collection, the metadata extraction can take a significant amount of time. The operation of the video search tool takes advantage of efficiencies to optimize video searching.
When you run a video search, the tool looks for extracted metadata associated with each specified video file. If the video file was included in a previous search, the metadata extraction process is skipped and the existing metadata in the geodatabase is used in the search. This results in faster search results.
Another way to speed up searches is to extract video metadata beforehand using the Video Metadata To Feature Class tool. The metadata feature class contains a field that identifies the source video. If you specify the video file and the associated feature class metadata as inputs to the search tool, the extraction process is skipped. This results in faster search results.
If metadata in a feature class does not exist for a specified video file, the tool will open the video file and extract the metadata, add it to the video search feature class, then search through the geodatabase containing the feature class metadata. This can be time consuming, especially if you use a shared drive over a network. This means that the first time you search through a collection of video files, it will take time. However, subsequent searches will be fast, even if you use different search criteria.
Two workflows are recommended to optimize video searches:
- Save your ArcGIS Pro video search project and add new videos to be searched to the project.
- Extract video metadata using the Video Metadata To Feature Class tool and add the feature class as an input to the video search tool.