Available with Standard or Advanced license.
You can review the properties of geodatabase replicas and perform geodatabase replica management tasks from the Manage Replicas pane as described in the sections below.
Find a geodatabase replica
The Geodatabase Replicas tab in the Manage Replicas pane displays all geodatabase replicas in an enterprise geodatabase.
Follow these steps to access the list of geodatabase replicas and find specific replicas:
- Open the Manage Replicas pane for an enterprise geodatabase and click the Geodatabase Replicas tab.
Replicas are presented on cards that are collapsed by default.
- Use the sort
 and search box
and search box  elements to find a specific replica.
elements to find a specific replica. - Once you identify the replica you need, expand that replica's card to view its properties.
See the Geodatabase Replicas tab reference section below for a description of the sort, search, and expand elements.
Access geodatabase replica properties
Use the following steps to view and manage the properties of a geodatabase replica.
- From the Manage Replicas pane, click the Geodatabase Replicas tab.
- From the Geodatabase Replicas tab, select one of the options below.
- Click the Options button
 on the replica card and click Properties.
on the replica card and click Properties. - Right-click the replica card in the Geodatabase Replicas tab and click Properties.
This opens the Replica Properties dialog box, which contains four tabs: General, Description, Advanced, and Replica Log.
- Click the Options button
Synchronizing data changes
Synchronization moves edits made to the data in one replica to a related replica.
You must run tools to synchronize data edits between replicas. The tools you use to synchronize differ depending on whether you use connected or disconnected replicas, but you can access all of the tools from the Geodatabase Replicas tab of the Manage Replica pane as described in the Geodatabase Replicas tab reference section below.
| Environment | Tools | Synchronization workflow |
|---|---|---|
Connected | ||
Disconnected |
Manage schema changes
Synchronization does not move schema changes between replicas. If you make any of the following schema changes to a feature class or table in one of the replicas, you can push the changes to a related replica:
- Add fields to a table or feature class.
- Drop fields from a table or feature class.
- Add a domain to a field.
- Alter a domain.
See Replica schema changes for an explanation of best practices and the consequences of not having the same schema in each replica.
You must use the tools in the steps below to push schema changes from one replica to its relative. Tools can be opened from the menu on the Geodatabase Replicas tab or from the Distributed Geodatabase toolset in the Geoprocessing pane.
When making schema changes to replica datasets, do not alter the schema of each replica separately. For example, do not add a field in a feature class in the parent replica and then add a field to the replicated dataset in the child replica.
Follow these steps to move schema changes from one replica to a related replica.
- Run the Export Replica Schema tool to export the schema of the one-way or two-way replica that contains schema changes.
An .xml file is created that contains the schema definition of the replica, which you will use in the next step.
- Run the Compare Replica Schema geoprocessing tool to identify schema differences between two relative replicas.
This tool uses the .xml file generated in the previous step and a connection to the relative replica to identify schema differences.
An .xml file is created that stores the schema differences, which you will use in the next step.
- Run the Import Replica Schema tool to import the .xml file containing the schema differences to the related replica to which the schema changes must be applied.
Unregister a geodatabase replica
Unregistering a geodatabase replica deletes the replica. You cannot recover unregistered replicas, so ensure the replica is no longer needed before proceeding.
Follow these steps to unregister a replica:
- Open the Manage Replicas pane and click the Geodatabase Replicas tab.
- Find the geodatabase replica to which schema changes were applied.
- Click the Options button
 on the replica card and choose Unregister.
on the replica card and choose Unregister.The geodatabase replica is deleted.
Geodatabase Replicas tab reference
Manage geodatabase replicas from the Geodatabase Replicas tab of the Manage Replicas pane.
The Geodatabase Replicas tab provides a comprehensive interface for managing geodatabase replicas. Each geodatabase replica is displayed as a card with options for managing the replica.
The following image shows the tools and options available to manage geodatabase replicas from the Geodatabase Replicas tab. Each tool is explained in the table below.
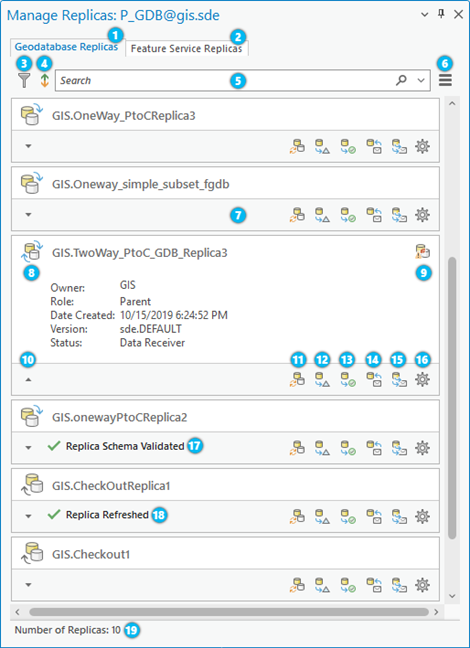
The following table correlates the numbers in the image above with its corresponding element number and tool description.
| Element | Description |
|---|---|
1 | Geodatabase Replicas tab—Displays all replicas in a geodatabase explicitly created from the Create Replica or Create Replica from Server geoprocessing tools. |
2 | Feature Service Replicas tab—Displays all replicas in a geodatabase created from feature services offline workflows. |
3 | Filter |
4 | Sort |
5 | Search box |
6 | Manage Replicas Menu See the Geodatabase Replicas menu options section below for details. |
7 | Replica cards—Replicas are displayed as cards in their collapsed state by default. An expanded view of the card shows more details about the replica. See the Geodatabase Replicas menu options section below for details. |
8 | Replica Type—Icons located to the left of the replica name indicate the replica type as a two-way replica |
9 | Replica in conflict |
10 | Expand / Collapse Replica cards |
11 | Synchronize Changes |
12 | Export Data Changes Message |
13 | Export Acknowledgment Message |
14 | Import Message |
15 | Re-Export Unacknowledged Messages |
16 | Replica
Options See the Geodatabase Replicas options section below for more details. |
17 |
|
18 |
|
19 | Number of Replicas—Provides a count of the total number of replicas
that appear within the Manage Replicas pane. In addition, this count honors searches |
Geodatabase Replicas menu options
The following commands are available from the menu on the Geodatabase Replicas tab  :
:
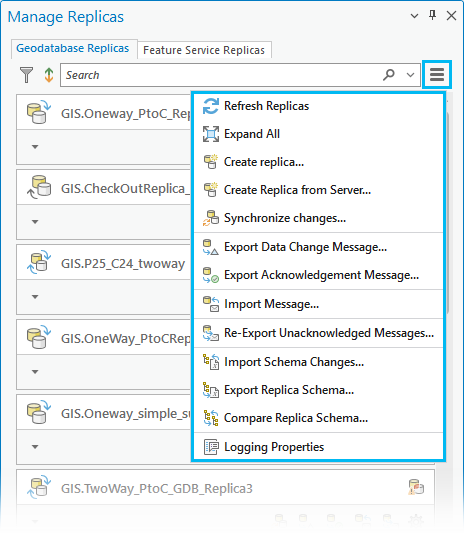
- Refresh Replicas—Use this option to see replicas that were created and to remove checkout/check-in replicas that have been synchronized since you opened the ArcGIS Pro project.
- Expand All—Choose this option to expand or collapse all replica cards that are displayed on the Geodatabase Replicas tab.
An expanded view of a replica card within the Geodatabase Replicas tab shows you the following information for the geodatabase replica:
- Type—The type of replica created: two-way replica
 , one-way replica
, one-way replica  , or checkout /check-in replica
, or checkout /check-in replica  .
. - Name—The name of the replica, including the name of the database user who owns the replica.
- Owner—The user who created the replica.
- Role—Shows whether the replica is a parent or child.
- Date Created—The date and time the replica was created.
- Version—The replica version set during replica creation.
- Status—Shows whether the replica is currently a data sender or a data receiver.
- Type—The type of replica created: two-way replica
- Create Replica—Opens the Create Replica geoprocessing tool.
- Create Replica from Server—Opens the Create Replica From Server geoprocessing tool to create a replica from a geodata service running on an ArcGIS Server site.
- Synchronize changes—Open the Synchronize Changes geoprocessing tool to synchronize changes for any replica pair.
- Export Data Changes Message—Opens the Export Data Changes Message geoprocessing tool to create an output delta file (.xml or .gdb) containing updates from a replica.
- Export Acknowledgment Message—Opens the Export Acknowledgment Message geoprocessing tool to create an output acknowledgement file to acknowledge the reception of previously received data change messages.
- Import Message—Opens the Import Message geoprocessing tool to import changes from a delta file into a replica geodatabase or imports an acknowledgment message into a replica geodatabase.
- Re-Export Unacknowledged Messages—Opens the Re-Export Unacknowledged Messages geoprocessing tool to create an output delta file containing unacknowledged replica updates from a one-way or two-way replica geodatabase.
- Import Schema Changes—Opens the Import Replica Schema geoprocessing tool to apply replica schema differences using an input replica geodatabase and an XML schema file.
- Export Replica Schema—Opens the Export Replica Schema geoprocessing tool to create a replica schema file with the schema of an input one- or two-way replica.
- Compare Replica Schema—Opens the Compare Replica Schema geoprocessing tool to generate an .xml file that describes schema differences between a replica geodatabase and the relative replica geodatabase.
- Logging Properties—Set the location and log level for the ArcGIS Pro replica activity log file. See Replica logs for more information.
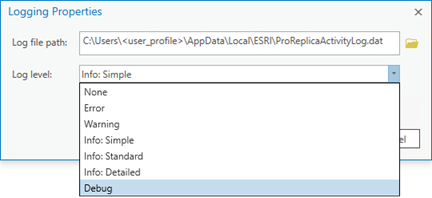
Geodatabase Replicas options
The following commands are accessible from the Options button  on geodatabase replica cards on the Geodatabase Replicas tab. The options apply to the replica from which you access the options:
on geodatabase replica cards on the Geodatabase Replicas tab. The options apply to the replica from which you access the options:
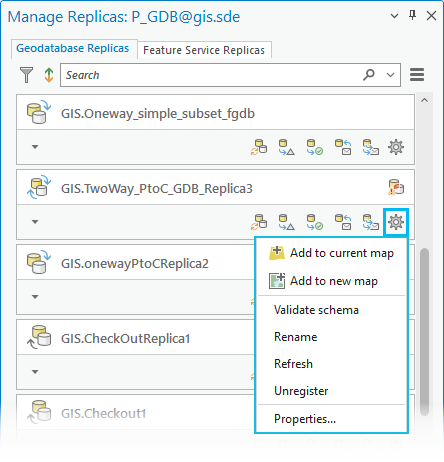
- Add to current map—This option immediately adds all the datasets that are a part of this replica to the current map. This option is not available if the active view is not a map.
- Add to new map—This option creates a map and immediately adds all the datasets that are a part of this replica to the new map.
Note:
When you add replica datasets to a map using either of these options, the connected geodatabase user must have privileges granted to view the data. Otherwise, an error is returned for any replica dataset not added due to insufficient privileges of the connected user.
If any of the feature classes or tables in the replica dataset also participate in a relationship class, the connected geodatabase user must also have the privilege to view all the origin and destination classes that participate in the relationship class for the replica datasets to be added to the map. Otherwise, none of the datasets that participate in the relationship class are added to the map, and an error is returned for any replica datasets not added due to insufficient privileges of the connected user.
See Grant and revoke dataset privileges in databases and enterprise geodatabases to learn more about geodatabase privilege requirements.
See the Description tab on the Replica Properties dialog box to learn more about the list of datasets included in the replica.
- Validate schema—Validates the replica schema. This automatically removes invalid datasets. Datasets can become invalid if they have been renamed, deleted, or unversioned.
- Rename—Renames the replica.
Note:
You must be the owner of the replica or connected as the geodatabase administrator to rename the replica. - Refresh—Refreshes the replica. The latest state of the replica's properties are retrieved or updated.
- Unregister—Unregisters the replica.
Note:
Alternatively, you can run the Unregister Replica geoprocessing tool to unregister any type of replica from an enterprise geodatabase. - Properties—Opens the Replica Properties dialog box, which is described below.
Geodatabase replica properties
For geodatabase replicas, the Replica Properties dialog box contains four tabs: General, Description, Advanced, and Replica Log.
General tab
Under the General tab, the following replica properties are displayed:
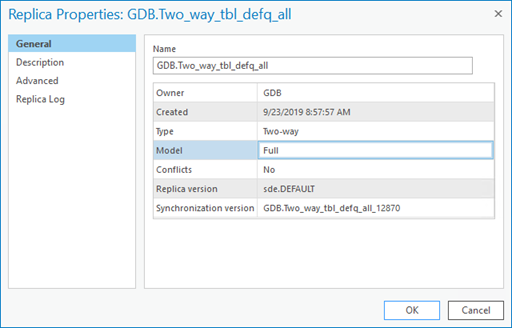
- Name—The name of the replica qualified with the name of the database user who owns the replica.
- Owner—The user who created the replica.
- Created—The date and time the replica was created.
- Type—The type of replica: Checkout/Check in, One-way, or Two-way.
- Model—The replica access type that was assigned when the replica was created.
- Conflicts—Indicates whether the replica contains unresolved conflicts as a result of synchronization.
- Replica version—The replica version associated with this replica.
- Synchronization version—The synchronization version associated with this replica.
Description tab
The Description tab on the Replica Properties dialog box lists the datasets that are included in the replica and provides two options for managing the datasets in the replica.
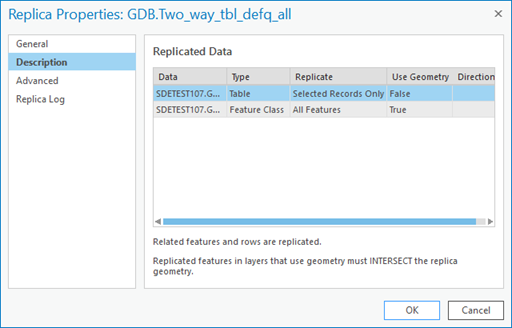
The values present for the datasets reflect the properties selected during the replica creation process. These dataset properties include the following:
- Data—The source of the replicated data.
- Type—The type of data replicated. Possible types are table, feature class, or relationship class.
- Replicate—Indicates what filters, if any, were set when the replica was created. Filters include All Features, Schema Only, Selected Records Only, query definitions, or selections sets.
- Use Geometry—This is set to True if you use the spatial extent or you specify an extent upon replica creation.
- Direction—This property is valid for replicated relationship classes only. This displays Forward, Backward, or None, depending on the option chosen during replica creation.
Note:
Replicas created in ArcGIS Pro only show a direction of forward. Replicas created in ArcMap can show directions other than forward.
The first sentence located on the bottom of this dialog box indicates whether related features and rows are replicated. This information is based on the Replicate Related Data value, which is located under Advanced Setting on the Create Replica geoprocessing tool.
A description of the spatial relationship used to determine how the replica geometry was applied is contained within a second sentence at the bottom of this dialog box and is related to the Use Geometry column. Replicas created in ArcGIS Pro always use an INTERSECT spatial relationship, as this is the default behavior for the Create Replica geoprocessing tool. Other spatial relationships, such as MUST BE COMPLETELY INSIDE, can exist for replicas created outside of ArcGIS Pro.
The Use Geometry column always displays True for feature classes belonging to replicas created from ArcGIS Pro. See Replica Geometry Features to learn more about available options to define the replica geometry.
If the Use Geometry column displays False, the replica was created outside of ArcGIS Pro and the full extent of the dataset was used to determine what is replicated for that particular dataset.
Right-click one of the datasets in the Replicated Data list to open the following dataset options:
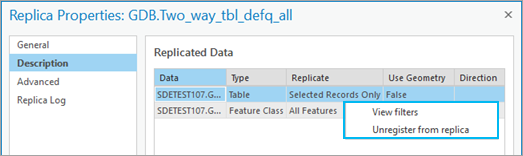
- View filters—If filters, such as a selection set or a definition query, were applied to the data when the replica was created, this option becomes active and can be used to display these replica dataset filters.
- Unregister from replica—To remove a dataset from the replica, right-click the dataset and click this option. The replica no longer references the dataset; however, it still remains in the geodatabase. To remove a topology, you must remove all the classes at once.
See Replica schema changes for important information about removing datasets from a replica.
Advanced tab
The Advanced tab on the Replica Properties dialog box contains information about the generation numbers associated with the replica. A generation number is a number maintained by the geodatabase that keeps track of messages being sent and received by the replica.
For example, the first data message sent from one replica to its relative replica makes the current generation of the replica equal 1. When the relative replica receives that message, its relative replica generation is set to 1 as well. When the initial replica receives an acknowledgment of the data message, its last acknowledged generation is set to 1.
The Advanced tab displays the following information about generation numbers:
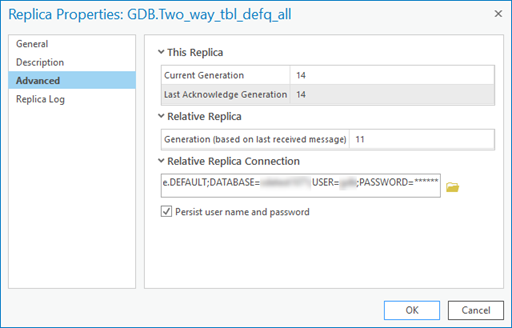
- This Replica
- Current Generation—The current generation number, which describes how many data messages were sent from the replica.
- Last Acknowledge Generation—The generation number of the most recent data message for which an acknowledgment has been received.
- Relative Replica
- Generation (based on last received message)—The current generation number of the relative replica based on the last message imported into this replica.
- Relative Replica Connection
This contains the connection information of the relative replica. You can set this information by browsing to the location of the relative replica geodatabase's connection file (.sde). After doing so, the Persist user name and password check box becomes available. If you check this box, the username and password are saved; otherwise, they are not. By default, they are not persisted for security reasons.
Connection information is used when you run the Synchronize changes command or the Synchronize Changes geoprocessing tool to automatically fill in the relative replica information. This prevents you from having to browse to the connection file when you synchronize changes. If the username and password are not persisted, you are prompted to provide them.
Replica Log tab
The Replica Log tab on the Replica Properties dialog box stores information about synchronization events that have occurred with this replica. See Replica logs for details about the information recorded in this log.
 —Use this filter to control which
replica types are displayed in the
—Use this filter to control which
replica types are displayed in the  —When synchronizing changes between a replica pair, if the
—When synchronizing changes between a replica pair, if the  —An expanded view of a card shows you all the general information for the replica.
—An expanded view of a card shows you all the general information for the replica. —Synchronize changes between a replica pair directly from a replica card by
clicking the
—Synchronize changes between a replica pair directly from a replica card by
clicking the  —
— —
— —
— —
—