Available with Advanced license.
To create an ortho mapping workspace for processing your drone images, you need two types of information about your drone imagery: the geolocation information and the camera information. This information is commonly stored as metadata in the image files, typically in the EXIF header, and includes latitude, longitude, altitude, and camera type. The camera type is used to compute a camera model based on the specifications of the camera.
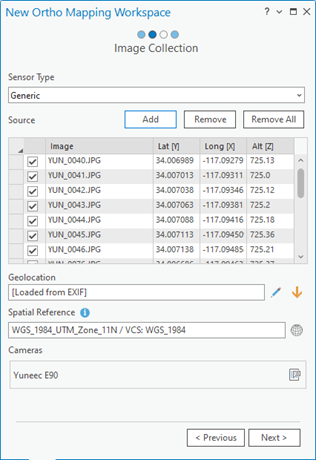
Workflow data requirements
The following information is required:
- Geolocation and camera model-This information is commonly stored as metadata in the image files, typically in the EXIF header, and includes latitude, longitude, altitude, and camera type.
- DEM- Provides an initial height reference for computing the block adjustment. The global DEM is used by default. For relatively flat terrain, you can specify an average elevation or Z value.
To create an ortho mapping workspace from drone imagery, complete the following steps:
- On the Imagery tab, click New Workspace.
- On the Workspace Configuration page, type a name for your workspace.
- Use the Workspace Type drop-down arrow to choose Drone.
- Use the Basemap drop-down list to choose the basemap you want to use as a backdrop for your image collection.
You can also import and use an existing image collection for your workspace.
- Click Next.
- On the Image Collection page, choose your sensor type using the Sensor Type drop-down menu. Alternatively, choose RedEdge or Altum for one of the supported multisensor systems.
The drone ortho mapping workspace supports the generic sensor type, which is a single-sensor drone system, with numerous camera models. For more information on setting up a workspace for these sensor types, see Create an Ortho Mapping workspace for RedEdge or Altum sensors.
Note:
To support accurate block adjustment, ensure the camera model parameters, such as focal length are accurately defined. In the Image Collection window, the camera model properties can be edited to align the camera parameters with the manufacturer’s specifications. - Click the Add button to browse to a folder and load the drone imagery for this project. If the images are in subfolders, click the Add images drop-down menu and select Include Sub folders option.
If your imagery has the proper metadata in its EXIF headers, the Geolocation and Camera Model parameters are automatically populated.
- If the images in your collection do not contain an EXIF header, provide a Geolocation GPS text file, such as a comma-separated value (.csv) file, which includes values for the fields: Image Name, Latitude, Longitude, and Altitude, and optionally, Omega, Phi, and Kappa.
The geolocation file should have been provided by your vendor with the drone imagery. Click the import button
 to browse to the GPS text file.
to browse to the GPS text file. - Optionally, click the Spatial Reference button
 to select a map reference system and vertical coordinate system.
to select a map reference system and vertical coordinate system. Spatial Reference is automatically populated with the GPS location from your data. The coordinate systems of the workspace are used in the map, resulting orthomosaic, and DEM.
- If the
camera type is missing from the EXIF header information, click the properties button
 to open the Edit Camera Parameters page and select Camera Maker and Camera Model values.
to open the Edit Camera Parameters page and select Camera Maker and Camera Model values. Once you select the camera make and model, the wizard completes the form based on the extensive database of supported cameras and computes the camera model, also known as the interior orientation. If your camera is not supported, you can enter the camera information on the Edit Camera Parameters page and save it. The camera parameters setting is used to compute the camera model.
Note:
Only values for Focal length (mm) and Pixel Size on the Sensor (in mm) are required to compute the camera model. These values can often be found in the image properties, although in some cases, they are missing. In this case, the Pixel Size on the Sensor value is estimated automatically for the 35 mm equivalent focal length for supported camera models using the equations below:Pixel Size = CCD Diagonal / Image Diagonal(in pixels)where
CCD Diagonal = 2 * (Focal Length * Tan(FOV/2))If this value is not automatically calculated, click the Pixel Size on the Sensor button
 and choose Field of view (FOV), 35 mm equivalent focal length, or Dimension on the Sensor Specification drop-down menu. Enter the corresponding specifications for your camera model and click OK. The value for Pixel Size on the Sensor should now be populated.
and choose Field of view (FOV), 35 mm equivalent focal length, or Dimension on the Sensor Specification drop-down menu. Enter the corresponding specifications for your camera model and click OK. The value for Pixel Size on the Sensor should now be populated.- Choose the correct Camera File option with the camera model information.
This can be a .cam file or a .csv file. If neither is available, you can manually enter the camera parameters on this page.
- Click the Back button to return to the Image Collection page.
- Choose the correct Camera File option with the camera model information.
- Click the Data Loader tab to further refine your output drone workspace.
- On the Data Loader Options page, under Elevation Source, choose DEM.
- Set Elevation Source.
- If you have access to the internet, use the default elevation service for the DEM parameter and Average Elevation from DEM for the Elevation Source option.
- If you do not have access to the internet, provide a DEM file covering the project area and choose Average Elevation for the Elevation Source option.
- If you do not have access to the internet or a DEM, choose the Constant Elevation option from the drop-down menu and enter an elevation value for the project area. This value can be determined from a topographic map in ArcGIS Online. The elevation is only used to provide an initial estimate of the flight height for each image.
- Optionally, adjust the Image Exclusion Height value.
Images having a flight height above the terrain that is less than the specified value are not included in the workspace.
- Expand the Advanced Options section to expose additional settings.
- Edit the Band Combination parameters if you want to reorder the band combination from the default order.
- Set Elevation Source.
- Click Finish to create the workspace.
 next to the Geolocation information. For Z Value Type, select Flight Height if your drone reports heights relative to the takeoff point, or Altitude for heights relative to a vertical datum. Click OK to save the settings on the Edit Geolocation Reference page.
next to the Geolocation information. For Z Value Type, select Flight Height if your drone reports heights relative to the takeoff point, or Altitude for heights relative to a vertical datum. Click OK to save the settings on the Edit Geolocation Reference page.When the ortho mapping workspace is created, the image collection is loaded in the workspace and displayed on the map. You are now ready to perform adjustments and generate ortho products.
Drone imagery tutorial
For a guided tutorial on the full drone imagery workflow, see Create Drone Imagery Products.