Available for an ArcGIS organization licensed with the ArcGIS IPS extension.
Creating beacon features is required for Bluetooth survey-less IPS deployments, but also recommended for survey-based IPS deployments to assist with accuracy. Accurately mapping and maintaining information about your Bluetooth beacon infrastructure can help streamline troubleshooting workflows and better monitor the performance of your beacon deployment.
Creating beacon features involves the following high-level steps:
- Create a beacon placement plan.
- Deploy and configure the beacons.
- Finalize beacon attributes.
These steps are explained further in the sections below.
Create a beacon placement plan
A beacon emits Bluetooth signals at a fixed transmission power and time interval. Each beacon is uniquely identified within a network by three key properties: UUID, Major, and Minor. Beacons can be mapped using the IPS_Beacons feature class from the ArcGIS IPS Information Model.
You can plan the placement of Bluetooth beacons in the IPS area to ensure accurate indoor positioning. Both the number of signals and the strength of those signals play a key role in achieving reliable positioning. Positioning accuracy becomes unreliable with less than four signals, while improvements to accuracy beyond twenty signals are minimal. Optimal performance is typically achieved with ten signals per positioning point.
The following guidelines are recommended for an optimal balance of signal coverage and strength:
Note:
These guidelines are intended for typical office environments, with beacons configured to transmit at a power level of approximately -81 dBm. If you are working with a different environment or beacon configuration, contact Esri Consulting for detailed guidance.
- Beacon Spacing: Place the beacons between 10 and 15 meters (30 to 50 feet) apart to ensure sufficient signal overlap and avoid over-saturation.
- Corridor Layout: In corridors, position the beacons in a zig-zag pattern along the path. This layout helps distribute the signals more evenly, reducing dead zones and ensuring consistent coverage throughout the corridor.
- Open Areas: For open areas, place beacons around the perimeter of the room. If the room is wider than 30 meters (100 feet), install additional beacons in the central part of the room to ensure all areas receive at least the minimum required signal strength. This layout helps cover larger spaces without gaps in signal reception.
- Walls and Signal Overlap: If your facility has lightweight walls, such as those made of drywall, glass, or wood, be mindful of beacon placement on either side. Beacons placed too close to each other on opposite sides of these walls can cause excessive signal overlap, potentially exceeding the recommended maximum of twenty signals at a single point.
- Wall Snapping: Use the snapping tool in ArcGIS Pro to precisely align beacon features with wall boundaries. This ensures that beacons are correctly positioned along the edges of walls and not mistakenly placed inside wall polygons. Proper alignment is crucial for the signal propagation algorithm to function as expected.
To create a beacon placement plan, complete the following steps:
- Open the map that you created for IPS or create a new one.
- Add the IPS_Beacons feature class to the map.
- Add the Walls feature class of the facility to the map.
- Optionally, configure the map and layers as floor-aware.
Note:
This is recommended for multifloor environments as it allows you to use the floor filter to visualize and modify data by floor.
- On the Edit tab in the Features group, click Create
 .
.The Create Features pane appears and lists the feature templates defined for the active map.
- In the Create Features pane, click the IPS_Beacons feature template.
The IPS_Beacons template expands, showing the tool palette.
- On the IPS_Beacons template, click Open the active template pane
 .
.The tool palette and feature attribute table for the IPS_Beacons template appear.
- On the active template pane, set the LEVEL_ID field value to the level on which the beacons are being planned.
- On the Create Features pane, click Point
 to create a point feature.
to create a point feature. - Create beacon features on wall boundaries according to the planned guidelines.
The creation of beacon features on wall boundaries ensures that the GIS implementation follows real-world deployment of beacons on the walls. Do not create or place beacon features inside wall polygons. If required, use snapping to ensure accurate beacon placement.
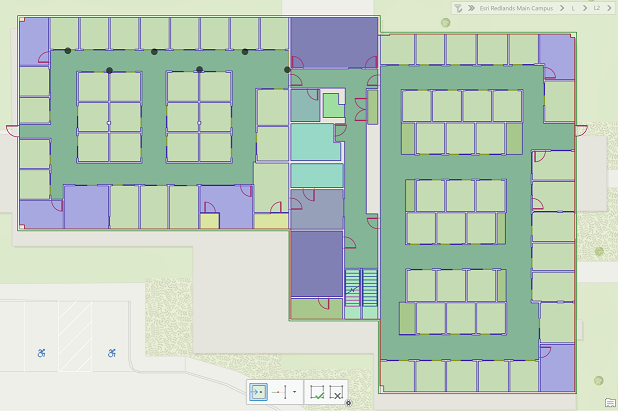
- Click Save in the Manage Edits group to save the edits.
- Use the floor filter to select the next level for which you want to plan beacon placement, and repeat steps 3 through 10 to create its beacon placement plan.
Deploy and configure the beacons
After finalizing the beacon placement plan, you must configure and deploy the beacons within the facility. This process should be conducted using the ArcGIS IPS Setup app. Be sure to follow the installation and configuration instructions to ensure optimal results. During deployment, the app allows you to adjust beacon locations from the placement plan and update attribute values of the features directly on-site.
Finalize beacon attributes
The following beacon attributes must be populated for each beacon feature to create an Indoor Positioning Dataset using the survey-less method:
| Field | Value |
|---|---|
BEACON_ID | The vendor-specific identifier for the beacon. |
LEVEL_ID | The identifier of the level where the beacon is deployed. |
RSSI_1M | The signal strength (RSSI) at 1 meter from the beacon. |
UUID | The unique identifier (UUID) of the beacon, as defined by the iBeacon protocol. |
MAJOR | The group identifier assigned to the beacon. |
MINOR | The identifier of the beacon within its group. |
At the end of the beacon deployment process, each beacon feature must have either the BEACON_ID or MAC_ADDRESS field populated. These fields serve as keys for importing the remaining attribute values into the IPS_Beacons feature class. Additionally, the LEVEL_ID field must be populated, as it links the beacon to the correct level features.
Note:
Before finalizing the beacon attributes, ensure you have a CSV file that contains the latest configurations of the deployed beacons. This file is typically provided by the beacon vendor.
To finalize the beacon attributes, complete the following steps:
- Start ArcGIS Pro.
- Open the map that you created for IPS or create a new one.
- On the ribbon, click the Analysis tab and click Tools
 .
.The Geoprocessing pane appears.
- In the Geoprocessing pane, click the Toolboxes tab.
- Expand Data Management Tools > General and click Append.
The Append tool opens in the Geoprocessing pane.
- Set the Append tool parameters as follows:
- Input Datasets—Use the beacon CSV file you obtained from the beacon vendor.
- Target Dataset—Select the IPS_Beacons feature class.
- Field Matching Type—Select Use Field Map to reconcile field differences.
- Field Map—Ensure the following fields are mapped: UUID, MAJOR, MINOR, and RSSI_1M
Note:
Some beacon vendors may not provide the explicit value for the RSSI_1M field. Instead, they may provide a simplified transmission power level and a separate document mapping power levels to RSSI at 1 meter. In such cases, you can populate the RSSI_1M field later using the Calculate Field tool in the Data Management toolbox.
- Update Options—Ensure the following are selected:
- Target Fields—Select BEACON_ID or MAC_ADDRESS, depending on which field was populated during the beacon deployment process.
- Input Fields—Select the corresponding field from the csv file.
- Click Run.
The beacon features can be used for generating a survey-less Indoor Positioning Dataset.
Optionally, you can configure the TRANSMITTER_ID field. This is useful for comparing beacon features with the generated IPS Positioning Signals. To do so, use the Calculate Field tool and define the value as the concatenation of the UUID, MAJOR, and MINOR fields, separated by periods.