Available with the ArcGIS Indoors Pro or ArcGIS Indoors Maps extension.
The Configure Indoors Categories pane allows you to create and manage ArcGIS Indoors categories and organize them into groups. You can create a catalog of indoor information for use in Indoors apps.
Categories contain descriptive information about point and polygon features, such as fire extinguishers, bike racks, work orders, events, elevators, or conference rooms. These categories are configured to appear as icons in the Explore panel of Indoor Viewer and Indoors mobile apps. Configuring a category also provides additional capabilities such as search, directions, and My Places for those features.
Categories and groups configured in the Configure Indoors Categories pane persist in the map files and are saved with the ArcGIS Pro project. You can share these maps inside and outside your organization. These maps can be shared as web and mobile maps to your organization for use with Indoors apps.
Learn more about categories and category groups
The Explore view can be used to validate the organization of your Indoors categories and category groups, as well as create and manage categories and groups associated with the active map. It shows a view of the categories and groups as they will appear in Indoor Viewer and Indoors mobile apps.
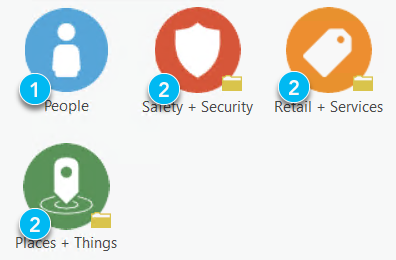
| Label | Description |
|---|---|
1 | Stand-alone category |
2 | Category group |
Access the Explore view
Complete the following steps to open the Explore view in the Configure Indoors Categories pane:
- Click the View tab.
- In the Windows group, click the Indoors drop-down arrow and click Configure Indoors Categories
 .
.
The Configure Indoors Categories pane appears, where you can configure or manage categories. The default view is the Categories view.
- Click the Explore view.
Create a category
You can create a category by clicking the Create Indoors Category button on the Explore view tab in the Configure Indoors Categories pane. This opens the Create Indoors Category wizard, which is a guided workflow on how to create a category for your organization’s features of interest. You can optionally create default categories from a map layer using the Create Default Indoors Categories wizard. Once a category is created, it appears in the Explore view based on the category group chosen during creation and can be reorganized as needed. If Category Group is set to None a stand-alone category is created.
Create a category group
A category group is a broad category of similar points and areas of interest that are useful to your organization. It's a collection of categories that are grouped for ease of browsing.
You can create a category group in the Explore view by clicking the Create Category Group button  .
.
Note:
Indoors does not support nested category groups. This button is unavailable if you are viewing the contents in a category group.
New groups appear in the Explore and Categories views at the end of the list with the default name New Category Group and should be renamed.
The groups also appear in the Define pane of the Create Indoors Category and Create Default Indoors Categories wizards in the Category Group drop-down menu used to associate categories.
Tip:
Plan the structure of category groups so that each group only contains categories from a single map layer. Including categories from multiple map layers in a single category group can impact the performance and experience of the search and the explore functionality of the Indoors apps.
View existing categories
Use the following steps to browse the Explore view:
- Double-click a group to open it and view the categories it contains.
Tip:
Click Back to return to the category group level.
- Double-click a category to see a list of the features in that category.
- Double-click a place to see its attribute information and zoom to it on the map.
Note:
Click Back after reviewing the details to return the zoom level of your map to the previous extent.
Repair a category layer link
Categories can be derived from a feature class layer in the ArcGIS Indoors Information Model or from feature web layers shared with your ArcGIS organization from other business systems. They can represent work orders, assets, or other points or areas of interest in your organization. ArcGIS Pro searches for the layer referenced by each category in the map. When a layer is removed, the layer link to the category is broken. This is indicated with a red exclamation point  .
.
A broken category layer link must be repaired if the referenced layer is inaccessible or has been removed. The exclamation point disappears once the referenced layer is restored. You can also undo the action that removed the layer to add it back to the map and repair the category layer link.
If the source layer is not available, you can leave the broken category as-is and continue to configure the rest of the categories and share the map. The category continues to appear as broken in the Configure Indoors Categories pane but is not included when you share the map to your ArcGIS organization. If the broken category isn’t needed, you can remove it from the map.
To repair a category layer link, complete the following steps:
- Click the Repair Broken Data Source button
 .
.The Repair Disconnected Category dialog box appears.
- From the list of available map layers, choose the layer with which you want to associate the category.
Note:
- When you repair one category, all other categories associated with the original layer are repaired automatically.
- When repairing the layer association for an existing category, ensure that the new layer's schema matches that of the original layer to prevent errors in the category configurations.
Organize categories
Categories define how users interact with point and polygon data in Indoor Viewer and Indoors mobile apps. Changes made to the categories in the Categories view can be previewed in the Explore view of the Configure Indoors Categories pane.
Change the category order
You can arrange categories or category groups in the Configure Indoors Categories pane in the order you want them to display in the Explore panel of the Indoors apps.
Categories can be placed in a group during creation using the Create Indoors Category or Create Default Indoors Categories wizard, or in the Configure Indoors Categories pane after creating them. You can also move a category from one group to another in the Explore view. Removing a category from a group removes its association with that group and it becomes a stand-alone category if it isn’t placed in a different group. Changing the order of the category group moves all the associated categories in the group. You can also reorganize categories in a group to change their listed order.
- In the Explore view, choose the category you want to add to a group or reorder in the list, or choose a category group to reorder.
Tip:
To choose multiple items, press Shift or Ctrl while clicking categories.
- Drag the chosen category, or group, to reorder it.
The pane indicates where the item will be placed as it’s dragged. Drag the category directly into a category group to add it to that group.
Note:
- Both categories and groups can be chosen at the same time, but if both are chosen, the option to drag is unavailable.
- Nested category groups are not supported, and only categories can be moved into a group.
- To move a category from one group to another or change it to a stand-alone category, right-click the category and choose Move to Group or Make Standalone.
Rename a category or group
A category name is set when you create a category using the Create Indoors Category or Create Default Indoors Categories wizard. You can also change a category or category group name in the Explore view.
New category groups are assigned a default name. You can rename them to something that represents the collection of categories. This simplifies browsing the Indoors categories catalog in Indoors apps for your organization.
To rename categories or category groups, complete the following steps:
- Right-click the category or category group in the Explore view and click Rename.
Tip:
You can also click an item and press the F2 key to rename it.
- Type the new name and press Enter.
Note:
The category and category group names must be unique to avoid conflict with an existing category.
Copy a category
You can create a category by copying an existing category. All the properties of the original category are set to the newly copied category and can be modified as needed.
Note:
Only a single category can be copied at a time. Category groups can’t be copied.
- Right-click a category and click Copy.
A copy of the category is created in the Explore view list depending on the association of the original category with a category group.
- Rename the category and move it as necessary.
Remove a category or group
Any category or category group you add to the Explore view can be deleted from the map configuration by right-clicking the category or category group and clicking Remove.
Tip:
- To choose multiple categories, press Shift or Ctrl while clicking categories.
- Removing a category group removes all categories associated with that group.
Edit categories
Category properties are set when you create or copy a category, but you can change them. To edit these properties, right-click a category and click the property to edit.