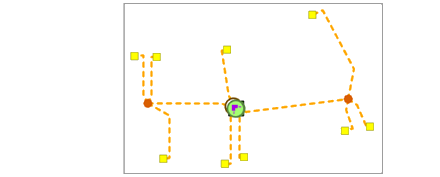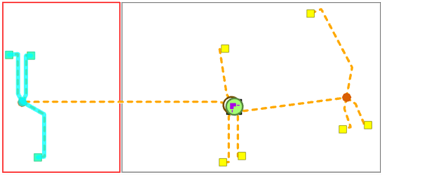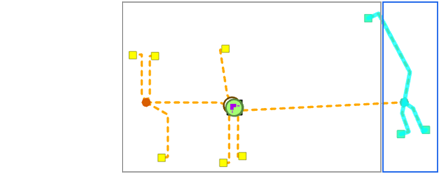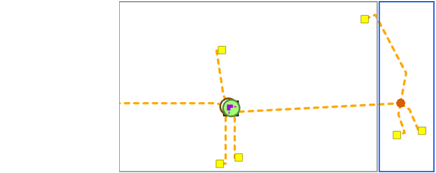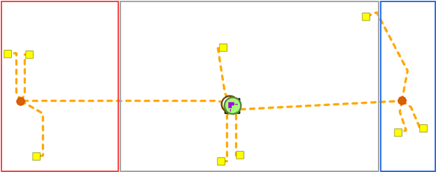The single-user model does not support versioned editing. In an enterprise geodatabase, however, the model is multiuser and branch versioned.
With branch versioning, user versions are reconciled with and posted to the default version. When reconciling a version with the default version, the core branch versioning reconcile process applies to network diagrams and diagram features. The only difference is that when conflicts occur, they are systematically resolved in favor of the edited version. The sections below describe network diagram specifics and use cases regarding reconciling diagram edits.
Network diagram reconcile process
There is no conflict management when reconciling network diagrams with the default version. All diagrams existing in the default and edited versions since the version was created are merged in the reconciled version.
The network diagram reconcile process follows the rules below:
- When a default diagram is deleted, it is also deleted in the reconciled version. For example, in the image below, when reconciling Version#2, the D0' diagram deleted in Default is also deleted in Version#2.
- A new diagram in the default version becomes a new diagram in the reconciled version. When reconciling Version#2, as shown below, the new D1 diagram in Default becomes a new diagram in Version#2.
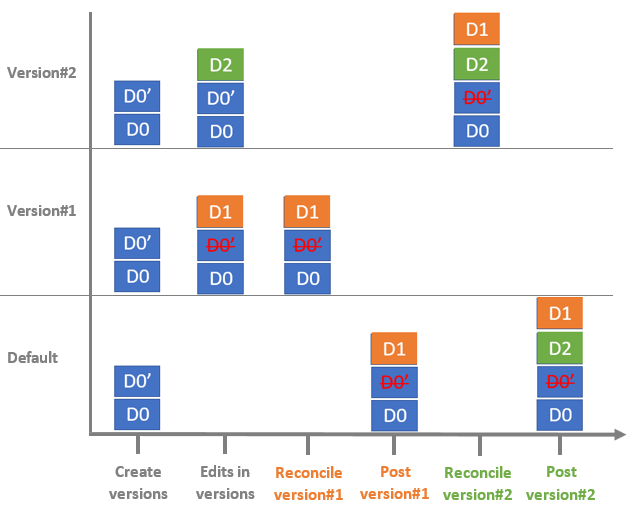
- For a diagram that exists in both the edited and default versions, the diagram content is merged as follows:
- A diagram feature newly added to the default version is added to the reconciled diagram.
- A diagram feature newly added to the edited version is persisted in the reconciled diagram.
- A diagram feature edited in the default version is merged with the reconciled diagram.
- A diagram feature edited in the edited version is persisted in the reconciled diagram whether or not it has been edited in the default version. In other words, when there is a conflict with a diagram feature in the default and reconciled versions, it is always resolved in favor of the reconciled version.
For example, imagine the content of the D0 diagram above as a composition of four sets of diagram features—A, B, C, and D. As shown in the image below, diagram features in A and B are edited in Version#2, while diagram features in B and C are edited in Version#1. After posting either of these versions to the default version, you reconcile the second version. The result in the second reconciled version is as follows:
- Since there are no conflicts with A and C, the D0 diagram merges edits from the two versions to the first posted version.
- Since there are conflicts with B, the edits in the version reconciled last are persisted.
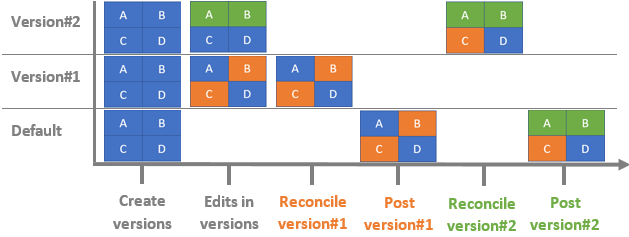
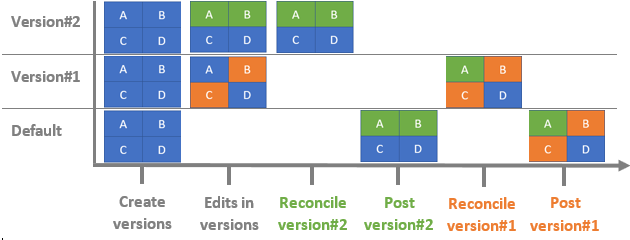
- When reconciling a version, diagram flag edits are always persisted. Even if diagram flags are set on diagram features, the diagram flag edits are not managed at the diagram feature level; they are managed at the diagram level. Because conflicts are resolved in favor of the reconciled diagram, if different diagram flags are set on a network diagram in a version and the version is reconciled, the diagram flags in the reconciled version are persisted.
Diagram reconcile use cases
Keep the use cases described below in mind when reconciling network diagrams.
Two diagrams created with the same name
When two new diagrams have the same name, the first version is successfully reconciled and posted to the default version. However, an error message appears when reconciling the second version. In this situation, rename that diagram before reconciling, as described in the following steps:
- Open the diagram referenced in the error message.
- In the Geoprocessing pane, click the Alter Diagram Properties tool .
- For the Input Network Diagram Layer parameter, select the diagram layer referenced in the active diagram map.
- In the Network Diagram Name text box, type a name for the diagram.
- Click Run.
- Close the diagram map.
- Reconcile the version.
Reconciled diagrams inconsistent regarding the network editing space
Changes made to the reconciled network may result in dirty areas. In this case, some diagrams may be inconsistent regarding the network editing space. Before posting the version, it is recommended that you update these diagrams for consistency.
- Zoom to the extent of the network you edited or to the extent of the dirty areas on the map.
- Validate the network topology to remove the dirty areas from the current map extent.
All diagrams representing all or part of the network features in the active map extent now are inconsistent regarding the network topology space.
- In the Geoprocessing pane, click the Update Diagram tool.
- Browse to and select the utility network layer.
- Uncheck the Update inconsistent diagrams only check box.
- Click Run.
All the inconsistent diagrams are now consistent and up to date in the reconciled version.
Reconciled diagrams inconsistent regarding their own diagram features
Changes made to the reconciled diagrams may result in inconsistencies regarding their own diagram diagram features.
Diagram statistics and extent in the reconciled version
Since the reconcile process favors the reconciled version, the statistics and extent of the diagrams in the reconciled version are persisted throughout the reconcile process. This means that if the reconciled diagram references new diagram features from the diagram in the default version, the features are not included in the reported statistics. In addition, features in the diagram in the default version that are outside the reconciled diagram extent remain outside until this diagram is updated.
The table below shows how the extent of a sample diagram can change regarding edit operations and how the extent diagram appears after reconcile.
| Diagram state | Workflow |
|---|---|
Initial state of the diagram in the default version, Version A, and Version B | The image below shows the same diagram in the default version, Version A, and Version B at the beginning of the workflow. |
Diagram in the default version after posting Version A | The sample diagram is edited in Version A; some diagram features at the left are moved aside. This causes the diagram extent to increase, with the additional red extent portion shown below. The default version reflects this change once Version A is posted, |
Diagram in Version B before reconcile | The sample diagram is edited in Version B; some diagram features at the right are moved aside. This causes the diagram extent to increase, with the additional blue extent portion shown below. |
Diagram in Version B after reconcile | The image below shows the diagram after Version B is reconciled. Edits on diagram features on the left side, from default version, are now included in the diagram, but the current diagram extent didn't increase to fit the new diagram extent. The additional red extent portion is outside the current diagram extent. |
Diagram after update | To update the diagram extent and statistics in the reconciled version, click the Network Diagram tab and click Update Once the diagram is updated, the diagram extent is correct. |
Diagram feature geometries in the reconciled network diagrams
A diagram feature in which geometry changed in the default version is merged in the reconciled diagram with the new geometry. A diagram feature in which geometry changed in the edited version is persisted in the reconciled diagram whether or not the geometry changed in the default version.
Merging diagram feature geometries may cause inconsistencies in the reconciled diagram.
- As an example, when a diagram container has been edited in both the edited version and the default version, the container geometry may be incorrect after reconciling. The table below outlines such a scenario.
Diagram state Workflow Initial state of the diagram in the default version, Version A, and Version B
The image below shows the same diagram in the default version, Version A, and Version B at the beginning of the workflow.
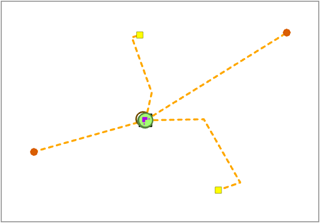
Diagram in Default after posting Version A
The sample diagram is edited in Version A; a diagram feature is moved, causing the diagram container size to increase to the top.
The default version reflects this change once Version A is posted.
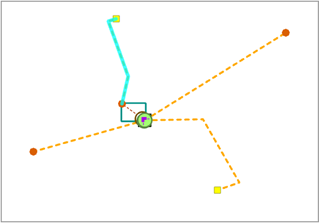
Diagram in Version B before reconcile
The sample diagram is edited in Version B; a diagram feature is moved, causing the diagram container size to increase to the bottom.
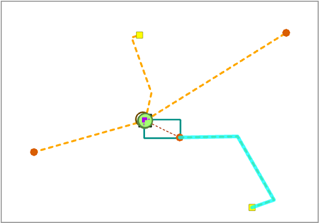
Diagram in Version B after reconcile
The image below shows the diagram after Version B is reconciled. A diagram feature in which geometry changed in the default version is merged in the reconciled diagram with the new geometry—as shown for the diagram features inside the red rectangle below. A diagram feature in which geometry changed in the edited version is persisted in the reconciled diagram whether or not the geometry also changed in the default version—as shown for the diagram features inside the blue rectangle below.
The geometry of the container in which the geometry changed in both the edited version and the default version is not correct regarding its contents in the reconciled version. Until the diagram is updated, some of the contents display outside the container.
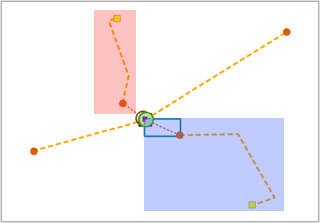
Diagram after update
To up date the diagram container geometries in the reconciled version, click the Network Diagram tab and click Update
 in the Modify group.
in the Modify group. Once the diagram is updated, the diagram container geometry is correct.
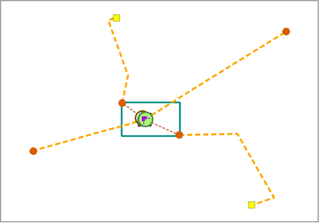
- The example in the table below shows that you can end with junctions and incident edges for which geometries are not coincident in the reconciled diagram.
Diagram state in the different versions Workflow details Initial state of the diagram in the default version, Version A, and Version B
The image below shows the diagram in the default version, Version A, and Version B at the beginning of the workflow.
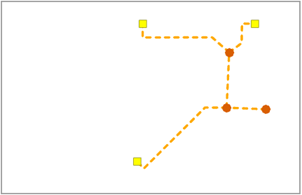
Diagram in the default version after posting version A
The sample diagram is edited in Version A. The edit operations impact the geometry of all diagram features inside the red rectangle.
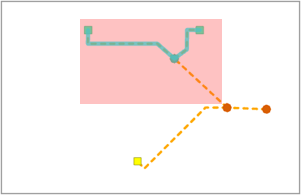
The default version reflects this change once Version A is posted.
Diagram in Version B before reconcile
The sample diagram is edited in Version B. The edit operations impact most of the diagram features; only the two diagram junctions at the top are outside the edited areas shown in red.
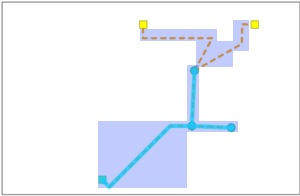
Diagram in Version B after reconcile
The image below shows the diagram after Version B is reconciled. A diagram feature in which geometry changed in the default version is merged with the reconciled diagram with the new geometry—this only concerns the diagram junctions at the top. A diagram feature in which geometry changed in the edited version remains in the reconciled diagram whether or not the geometry changed in the default version—this concerns all the other diagram features.
The geometry of the diagram junction doesn't fit its connected edge geometry, which appears disconnected after reconcile.
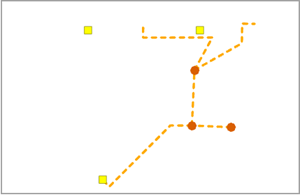
Diagram after update
To update the diagram feature geometries in the reconciled version, click the Network Diagram tab and click Update
 in the Modify group.
in the Modify group. Once the diagram is updated, the diagram edges are properly reconnected.
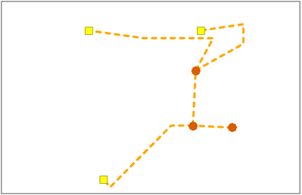
Same network features appended to the same diagram in two versions
When the same network features are appended to the same diagram in two versions, the appended features appear twice in the second reconciled diagram until the diagram is updated.
To remove the duplicate diagram features from the reconciled version, click the Network Diagram tab and click Update  in the Modify group.
in the Modify group.
Post network diagram changes to the default version
Caution:
It is recommended that you update reconciled diagrams in the edited version before you post changes to the default version. This limits the impact of diagram updates in the default version after posting.
Because changes in the posted network may result in dirty areas, some diagrams may be inconsistent regarding the network editing space after posting. An inconsistent diagram must be updated, as detailed in the following steps:
- Zoom to the extent of the network you edited or to the extent of the dirty areas on the map.
- Validate the network topology to remove the dirty areas from the current map extent.
All diagrams representing all or part of the network features in the active map extent are now inconsistent regarding the network topology space.
- In the Geoprocessing pane, click the Update Diagram tool.
- Browse to and select the utility network layer.
- Uncheck the Update inconsistent diagrams only check box.
- Click Run.
All the inconsistent diagrams are now consistent and up to date in the default version.