Parcel editing is performed with tools on the Parcel Record Workflows and Quality tabs and the Edit tab. Parcel feature classes are simple feature classes that can be edited with parcel tools and standard editing tools.
Topological integrity between parcel features is maintained using geodatabase topology, which is automatically turned on when a parcel fabric layer is added to the map. Topology automatically maintains coincidence with adjacent features when individual parcel features are edited.
An edit session is automatically started when you modify or create data. The edit session stops when you save or discard your edits. To save your edits, click Save  in the Manage Edits group on either of the Parcel Record Workflows or Quality tabs. The edit session resumes when you make subsequent edits until you save or discard those edits.
in the Manage Edits group on either of the Parcel Record Workflows or Quality tabs. The edit session resumes when you make subsequent edits until you save or discard those edits.
You can set various editing options in a project such as units, editing templates, and quick-access tools. The following sections describe the editing environment in ArcGIS Pro and the various options you can set for displaying and editing parcels.
Access versioning commands
If you are editing a parcel fabric published as a feature service, you will work with a branch-versioned geodatabase, and you need to switch to and create versions. After you add the parcel fabric to a map, you can use the Versioning tab to create and manage versions. To access the Versioning tab,
click List By Data Source  in the Contents pane and select your database connection. The Versioning tab, containing commands to manage, create, and reconcile versions, becomes available. You can also right-click the database connection in the Contents pane to switch between versions.
in the Contents pane and select your database connection. The Versioning tab, containing commands to manage, create, and reconcile versions, becomes available. You can also right-click the database connection in the Contents pane to switch between versions.
Ensure that parcel fabric layers are editable
The parcel fabric and its associated layers are added to a map when you right-click the parcel fabric in the Catalog pane and click Add To New Map. You can also add the parcel fabric to a current map view, or drag the parcel fabric into the map.
Note:
You do not need to add all the parcel fabric-associated layers to the map. When you add the parcel fabric to a map, associated layers are automatically added.
Only one parcel fabric can be added to a map.
Parcel fabric layers have different editable states depending on the database in which they reside and the database connection. With your parcel fabric layers added to the map, click List By Editing  in the Contents pane to view the layer editing states.
in the Contents pane to view the layer editing states.
Parcel fabric layers can have the following editable states:
- Editable
- Editable with warnings

- Not editable

Hover over the edit state icons next to the layers to see a description of the error or warning. You can also click Status  in the Manage Edits group on the Edit ribbon to view the editing states of layers in different maps in the project.
in the Manage Edits group on the Edit ribbon to view the editing states of layers in different maps in the project.
Parcel fabric layers can be edited if they are connected to a file geodatabase or connected to a branch-versioned geodatabase and published as a feature service.
Parcel fabric layers can be editable with warnings. Examples of warnings are when the map is in a different projection from that of the parcel fabric layers or when the parcel fabric layer is being edited on the default version (edits cannot be undone).
Parcel fabric layers cannot be edited if they were added directly to the map from an enterprise geodatabase connection or if they're connected to a traditional-versioned geodatabase and published as a feature service.
Manage feature templates
A feature template is a predefined collection of construction tools, attributes, and symbology that you can use to create features in a layer. When a layer is added to a map, a feature template is automatically created with default tools and symbology. Generally, the default template name corresponds to the layer name. You can edit the feature template by changing its name, adding or removing construction tools, and setting default attributes when features are created.
To view and edit the feature templates of your map layers, click the Manage Templates dialog box launcher  in the Features group on the Edit tab. In the Manage Templates pane, you can add, remove, and edit the template properties.
in the Features group on the Edit tab. In the Manage Templates pane, you can add, remove, and edit the template properties.
Set units
Units are set at the project level on the project Options dialog box. To open the project Options dialog box, click the Project tab on the ribbon and click Options in the list on the left. Click Units to set distance units, angular units, area units, location units, and direction units.
Override dimension units
You can override units set at the project level when you enter a parcel traverse using the Traverse tool. In the parcel traverse, click the field drop-down arrow to choose a different unit for your dimensions. You can also type a shortcut override next to a dimension.
Override area units
The parcel type polygon feature class has both Stated Area and Stated Area Unit attribute fields. You can override the project area unit and choose a different unit for your stated area by selecting the unit from the Stated Area Unit field drop-down list.
Constrain the directions and distances of digitized lines to specific values
Use dynamic constraints to constrain the direction and distance of new digitized line segments to specific values. To turn dynamic constraints on or off, click Dynamic Constraints  on the status bar at the bottom of the active map.
on the status bar at the bottom of the active map.
When sketching or digitizing a line feature, turn on dynamic constraints to see dimensions of the line display in a feedback format as you move the pointer around the map. To constrain a dimension, click the map to start digitizing the line, and press the Tab key to get editing focus on a displayed dimension. Once the dimension has focus, modify its value and press Enter to constrain the line to the dimension.
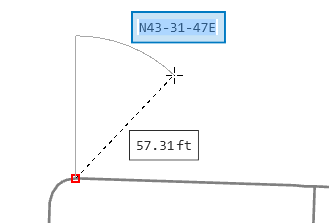
When digitizing lines in the parcel fabric, use the 2 Point Line tool  with dynamic constraints turned on to capture constrained COGO dimensions. Constrained dimensions are stored in COGO fields, since line feature classes in the parcel fabric are COGO enabled.
with dynamic constraints turned on to capture constrained COGO dimensions. Constrained dimensions are stored in COGO fields, since line feature classes in the parcel fabric are COGO enabled.
Note:
When populating COGO dimensions on parcel fabric lines with constrained dimensions, the COGO Type field is automatically set to Entered.
You can set the default direction constraint to be either a deflection angle or an absolute angle. Deflection measures the angle from the last segment of the polyline, whereas absolute shows an absolute angle.
Deflection angles can be used when digitizing polylines using the Line tool  . To set deflection angles as the default direction constraint, hover over Dynamic Constraints
. To set deflection angles as the default direction constraint, hover over Dynamic Constraints  at the bottom of the map and choose Deflection under Default direction constraint. The direction constraint is displayed as a deflection angle measured from the last segment of the polyline.
at the bottom of the map and choose Deflection under Default direction constraint. The direction constraint is displayed as a deflection angle measured from the last segment of the polyline.
With the 2 Point Line tool, direction constraints can only be displayed as absolute angles.
Enable snapping
To enable snapping, do the following:
- Click Snapping
 in the Snapping group on the Edit tab.
in the Snapping group on the Edit tab. - Click the Snapping drop-down arrow to enable or disable snap agents such as Point
 , Endpoint
, Endpoint  , and Edge
, and Edge  .
.
Tip:
The Snapping option is also available on the status bar at the bottom of the active map.
option is also available on the status bar at the bottom of the active map.