In this workflow, you will create a parcel fabric and load parcel data.
Create a parcel fabric
Note:
If you have an ArcMap parcel fabric, upgrade the parcel fabric instead of creating a parcel fabric.
To create a parcel fabric, follow these steps:
- Create a feature dataset in a file geodatabase: Right-click the database connection in the Catalog pane and click New > Feature Dataset, or use the Create Feature Dataset geoprocessing tool.
Tip:
If you are working in an enterprise environment, copy the parcel fabric to an enterprise geodatabase once data loading and staging is complete. It is easier to perform data migration and data cleanup operations before the data is published as a feature service. - Use the Create Parcel Fabric geoprocessing tool in Toolboxes > Parcel Tools > Administration to create a parcel fabric.
- In the Catalog pane, right-click the parcel fabric, point to Manage and click Add Parcel Type
 to add a parcel type to the parcel fabric.
to add a parcel type to the parcel fabric. Parcels are added to the parcel fabric as parcel types. A parcel type is composed of a polygon and a line feature class and is defined by your organization. For example, your organization may manage both ownership/tax parcels and subdivision parcels. You can add as many parcel types as necessary for your organization.
Extend the data model
Add fields and domains to parcel fabric feature classes.
- Add attribute fields and domains used by your organization to the parcel fabric feature classes.
Attribute fields can be added to the parcel type feature classes and to the Records, Connection Lines, and Points feature classes. Fields in your source feature classes should exist in the corresponding parcel fabric feature classes so that your organization's attribute data can be appended across to the parcel fabric. Be aware that some of your attribute fields may already exist in the parcel fabric system fields, for example, the Name field on the parcel type polygon feature classes. When appending data to the parcel fabric, you can map fields in your source data to fields in the parcel fabric.
You can copy and paste fields from your source feature classes to the parcel fabric feature classes:
- In the Catalog pane or in the Table Of Contents pane, right-click your source feature class, point to Data Design and click Fields to open the fields view.
- Right-click the parcel fabric feature class to which you want to paste fields, point to Data Design and click Fields to open the fields view.
- In the fields view of the source feature class, select the rows representing the fields you want to copy, right-click and click Copy.
- In the fields view of the parcel fabric feature class, right-click next to Click here to add a new field and click Paste to transfer the copied fields.
- Click Save
 on the Fields tab to save the schema update.
on the Fields tab to save the schema update.
- Optionally, create a domain for the Record Type system field in the parcel fabric Records feature class.
This domain represents the type of record, for example, deed or subdivision plat. This domain should reflect the record types used by your organization.
- If you have record attribute information for your source data, create a field in your parcel type polygon feature class for storing record names.
Record names should correspond to the parcel polygons they are associated with. If you have polygons that are missing record names, you can assign a placeholder record name such as "legacy" or "unknown".
You will use this field to create and assign records after appending polygons.
Load data and build parcels
Parcels are loaded into the parcel fabric by appending polygons to the parcel type polygon feature class.
When appending polygons to the parcel type polygon feature classes, records can be created and correctly associated with the polygons. Lines built from the polygons will be topologically aligned with the polygons and associated to the same record as the corresponding polygons.
If you are appending parcel lines with reliable COGO dimensions, convert the lines to polygons and append the polygons to the parcel fabric. You will transfer COGO attributes to the lines built from the appended polygons.
To append data to the parcel fabric, follow these steps:
- Add the empty parcel fabric to the map.
You only need to add the parcel fabric controller dataset to the map. All associated layers will be automatically added with the controller dataset.
- Optionally, run the Check Geometry and Repair Geometry geoprocessing tools to identify and repair corrupted geometries in your source polygons.
Repair corrupted polygons before appending them to the parcel fabric feature classes.
- Use the Append geoprocessing tool to append polygons to the parcel type polygon feature class.
- After appending polygons, use the Simplify By Straight Lines And Circular Arcs geoprocessing tool to convert segmented (densified) curve edges on your polygons to true curves.
Use this tool if your source data contains curves. Segmented curve edges on your polygons must be converted to true curves before building parcels to avoid tiny, individual lines being built for each segment. This tool detects and creates true curves from sequences of line segments using specified tolerances.
Tip:
Segmented curves occur when polygons or lines are appended to feature classes from shapefiles.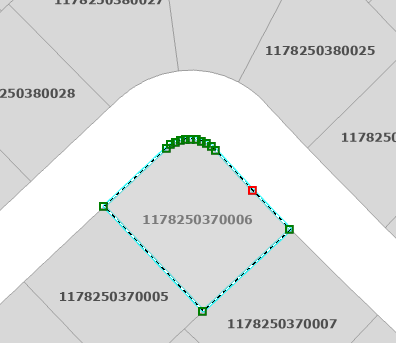
Segmented curve edges on polygons must be converted to true curves before building parcels. - Use the Create Parcel Records geoprocessing tool to create parcel records for your polygons.
The tool creates records based on record names in an attribute field added to the parcel type polygon feature class. You can also use an Arcade expression to assign record names to parcels.
- Use the Build Parcel Fabric geoprocessing tool to build the parcels. Building parcels from polygons creates missing lines and points and associates lines to the correct record.
- If you want to migrate lines with reliable COGO dimensions, transfer the COGO attributes on your source lines to the built lines.
- If you are deploying the parcel fabric in a file or mobile geodatabase, configure project options such as units and editing settings.
You can also configure map symbology and layer settings such as scale dependencies.
Configure data quality rules
The next step after data loading is to configure data quality rules for your parcel types. This is an optional step, as data quality rules can be added at any time. Data quality rules consist of attribute rules and topology rules.
Attribute rules
When a parcel fabric is created, default attribute rules are applied to parcel fabric feature classes. A set of optional attribute rules is also available to import. You can apply any optional attribute rule to your parcel fabric feature classes and remove the ones you do not need. You can also add your own attribute rules, which are created using Arcade expressions.
Topology rules
When a parcel fabric is created, default topology rules are applied to parcel fabric feature classes. You can add your own topology rules to the parcel fabric geodatabase topology. Topology rules can be added for parcel fabric feature classes as well as for feature classes outside of the parcel fabric.
Publish the parcel fabric
If you are deploying the parcel fabric in a file or mobile geodatabase, you can begin editing and production workflows with your parcel fabric after building parcels. If you are deploying in an enterprise geodatabase, the parcel fabric must be published as a feature service.
To deploy a parcel fabric in an enterprise geodatabase, follow these steps:
- In the Catalog pane, right-click the enterprise geodatabase connection, click Geodatabase Connection Properties and choose Branch under Versioning Type .
- Copy the feature dataset containing the parcel fabric to the enterprise geodatabase.
- Right-click the feature dataset, point to Manage and click Register As Versioned.
- Add the parcel fabric to a map and publish the parcel fabric as a feature service.
- Add the published parcel fabric to a new map from the portal.
- Configure project options such as units and editing settings.
You can also configure map symbology and layer settings such as scale dependencies.
- Create a version and begin editing your parcel fabric.