Available with Data Reviewer license.
Legacy:
ArcMap-based Reviewer workflows will soon be deprecated. It is recommended that current users begin converting their workflows from Reviewer batch jobs to Data Reviewer attribute rules.
Note:
The Reviewer workspace-based Flag Missing Features tool has been removed from the Manage Quality tab starting at ArcGIS Pro 3.2. To complete the following workflow, you must add a new group to the Manage Quality tab and add the Flag Missing Features (Flag missing features as Reviewer results) and Symbolize (Symbolize Reviewer Results) commands to the new group that you created.
Visual review is a semiautomated review method commonly used for validating features in your map. This process involves manually reviewing data to assess its quality in ways that automated review methods cannot, and were not designed to, accomplish. This involves a general inspection of the data and may also include comparing the data against another data source (such as aerial photography).
Caution:
This tool does not support features or Reviewer workspaces that contain 64-bit object IDs.
Complete the following steps to create an error result that indicates the location of missing features:
- In the Catalog pane, open the map that contains features that require visual review.
- In the Contents pane, select the source feature layer and subtype that is missing features.
Note:
- The Flag Missing Features tool requires a feature layer to be selected in the Contents pane.
- The Flag Missing Features tool is not available when multiple layers are selected in the Contents pane. Only one layer can be selected at a time.
- Feature layers must be symbolized by subtype for the Flag Missing Features tool to capture a feature result that specifies the subtype of the selected feature layer.
- On the Edit tab, click Manage Quality
 to open the Manage Quality tab.
to open the Manage Quality tab. - On the Manage Quality tab, in the new group that you created, click Symbolize
 to enable the display of feature results and sampling results in the active map.
to enable the display of feature results and sampling results in the active map. - On the Manage Quality tab, in the new group that you created, click the Flag Missing Features drop-down arrow.
The Flag Missing Features parameters appear.
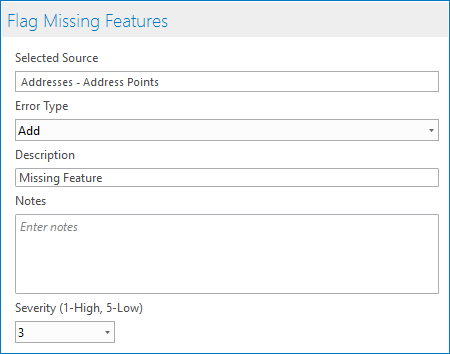
Note:
The Flag Missing Features parameters persist and display the values that were last used.
- Click the Error Type drop-down arrow and choose the option that best describes the error.
Note:
If you choose Custom, the Description parameter can be edited to capture unique values.
- Optionally, update the missing feature's Notes and Severity properties.
- Click Flag Missing Features
 to start identifying missing features on the map.
to start identifying missing features on the map. - Hover over the location where you want to add a missing feature in the active map.
The pointer changes to the Flag Missing Features pointer and displays the name of the source feature layer and subtype.
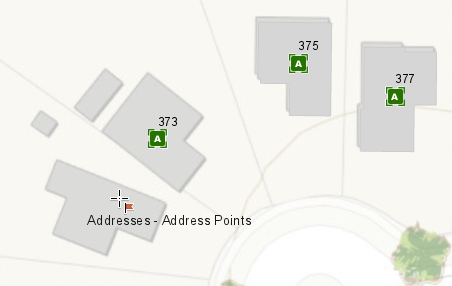
- Click locations in the active map to create one or more missing features.
Tip:
To flag missing features on a different feature layer, select the feature layer and repeat the steps starting at step 5.
- When you are finished creating missing features, click the map in the Contents pane to stop identifying missing features.
Note:
The Flag Missing Features tool is designed to commit results only to a Data Reviewer workspace.