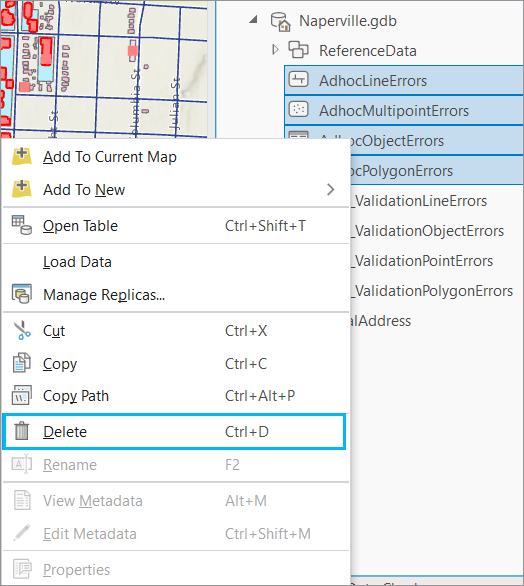Available with Data Reviewer license.
The frequency and type of data quality control you perform changes and evolves during a project's life cycle. Validation using the ArcGIS Data Reviewer Run Data Checks tool allows you to quickly establish a baseline assessment to decide whether the data meets quality requirements outlined in the project's quality assurance plan. This tool is available for file and mobile geodatabases.
Set features to validate
Depending on the type of validation you are performing, you may want to control which features are validated in the data. For example, to establish a baseline assessment, you can validate all features within the project's area of interest.
To configure the features you want to validate with the Run Data Checks tool, complete the following steps:
- In the Catalog pane, open a map in ArcGIS Pro that contains features that require validation.
- On the Edit tab, click Manage Quality
 to activate the Manage Quality tab.
to activate the Manage Quality tab. - On the Manage Quality tab in the Automated Review group, click the Run Data Checks
 drop-down arrow to display the checks available for validation.
drop-down arrow to display the checks available for validation. - Choose a check that meets the data quality requirements and requires validation.
The Run Data Checks pane appears.
- Fill in the required parameters with the features and scenarios you want to validate.
Once all required parameters contain valid values, the rule is ready to use.
- Optionally, provide a name for the data validation check in the Name text box.
- Choose the extent of data validation:
- Visible Extent—The current visible extent
- Full Extent—The extent of all of the features in the data
- Click Run.
If errors are found, the error layer or table loads in the Contents pane.
Access the error results
The error results are stored in a default geodatabase, and errors appear as an extra layer or table output in the Contents pane.
Note:
Only file and mobile default geodatabases are supported for storing Run Data Checks results.
To access the error results, complete the following steps:
- In the Contents pane, right-click the error layer that was created.
The Run Data Checks tool generates a default name by combining the input feature layer or table name, the check name, and the time the tool was run, for example, LayerName_CheckName_Time.
- Click Attribute Table.
The Attribute Table pane appears with a list of errors found in the map, the error message, the rule name, and a description of the error.
Deleting Run Data Check Error Results
Run Data check results are stored in a default geodatabase  . The results are stored in the following tables: AdhocLineErrors, AdhocMultipointErrors, AdhocObjectErrors, and AdhocPolygonErrors. After running multiple run data check configurations, you can delete the run data check error tables. Every time you use the tool, new results are added to these tables.
. The results are stored in the following tables: AdhocLineErrors, AdhocMultipointErrors, AdhocObjectErrors, and AdhocPolygonErrors. After running multiple run data check configurations, you can delete the run data check error tables. Every time you use the tool, new results are added to these tables.
To delete the Run Data Check tables, complete the following steps:
Caution:
Do not apply this workflow to the four GDB_Validation<tableName>Errors tables if you use validation attribute rules. This workflow is strictly for Run Data Checks results for the Adhoc<TableName>Errors tables.
- Hold down the Ctrl key and click AdhocLineErrors, AdhocMultipointErrors, AdhocObjectErrors, and AdhocPolygonErrors to select them.
- Right-click any of the selected layers and click Delete
 .
.