The Annotation tool  allows you to select and make in-line text edits to an annotation feature or change its formatting with the formatting toolbar. This tool is available in the Modify Features pane.
allows you to select and make in-line text edits to an annotation feature or change its formatting with the formatting toolbar. This tool is available in the Modify Features pane.
For steps to move, rotate, or resize annotation features, see Move, rotate, or resize annotation.
Note:
To edit annotation features created in ArcMap, upgrade them using the Upgrade Dataset tool. Similarly, if you have annotation feature classes created in previous versions of ArcGIS Pro, you may need to upgrade them to have full editing access.
To learn more, see Manage annotation feature classes.
To make in-line text edits or change formatting, complete the following steps:
- Open the map containing the features to be edited or add the layer to the map.
To learn more about adding layers, see Add layers to a map or scene.
Tip:
Before editing, confirm the layers you are editing are editable, snap settings add efficiency and accuracy to your workflow, and the coordinate system assigned to the active map is suitable for the type of edits you're performing.
For a basic checklist of settings, see Configure settings for editing.
- Click the ribbon Edit tab. In the Features group, click Modify
 .
.The Modify Features pane appears.
- Click the Annotation tool
 .
.To find the tool, expand Alignment, or type Anno in the Search text box.
Alternatively, click the tool on the ribbon Edit tab in the Tools group.
The tool opens and the Select an annotation feature tool
 automatically runs.
automatically runs. - Select the annotation features to be edited.
The selection tool selects only annotation features and excludes other feature types from the selection. If a feature is currently selected, the selection tool displays Change the selection.
To refine the selection in the selection view, right-click a feature and click Unselect
 or Only Select This
or Only Select This  .
.The selected annotation features appear in the selection view and a selection bounding box appears around the features in the map.
- To edit the text string, double-click inside the selection bounding box and type the new text.
To select parts of the text, click and drag the pointer across the characters. To delete a character, click between it and the next character and press Backspace.
By default, the entire text string is selected and appears highlighted.

- To change the font type, style, or size of the text, click the corresponding buttons on the formatting toolbar.
To select and format specific parts of the text, click and drag the pointer across them.
The formatting toolbar appears at the bottom of the map.
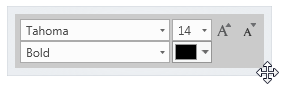
Tip:
You can move the toolbar by hovering and dragging it when the pointer changes to the move cursor.
- Click Finish
 or press F2 to finish your edits.
or press F2 to finish your edits.